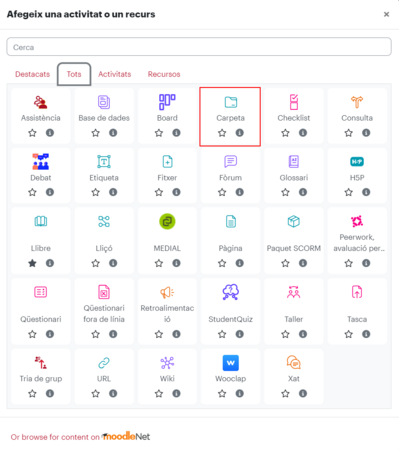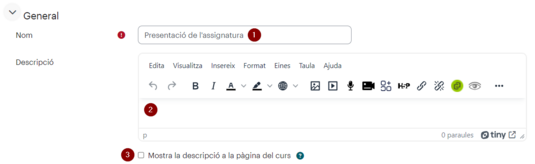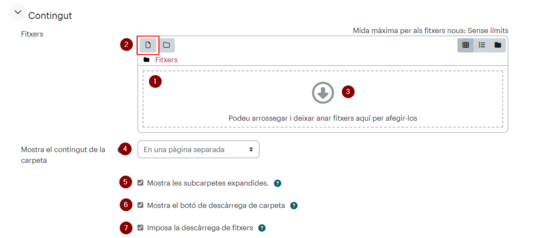Carpeta: diferència entre les revisions
De Recursos docents
Cap resum de modificació |
Cap resum de modificació |
||
| (Hi ha 2 revisions intermèdies del mateix usuari que no es mostren) | |||
| Línia 9: | Línia 9: | ||
* Per a una sèrie de fitxers d'una tema, per exemple, un conjunt d’exàmens d'anys anteriors en format PDF o una col·lecció de fitxers d'imatge perquè l’estudiantat els faci servir en els seus projectes. | * Per a una sèrie de fitxers d'una tema, per exemple, un conjunt d’exàmens d'anys anteriors en format PDF o una col·lecció de fitxers d'imatge perquè l’estudiantat els faci servir en els seus projectes. | ||
* Per a oferir un espai compartit de càrrega de fitxers per al professorat en la pàgina del curs (mantenint la carpeta oculta perquè només el professorat ho pugui veure). | * Per a oferir un espai compartit de càrrega de fitxers per al professorat en la pàgina del curs (mantenint la carpeta oculta perquè només el professorat ho pugui veure). | ||
=== Com es configura === | |||
Per afegir un recurs ''Carpeta'' cal activar l’edició de l’aula, seleccionar “Afegeix una activitat o un recurs” i seleccionar aquest recurs de la llista. | |||
[[Fitxer:SelectorCarpetaMoodle.png|center|miniatura|450x450px]] | |||
Posa un nom a la carpeta (1), escriu la seva descripció (2) i selecciona si vols que aquesta es mostri en la pàgina principal del curs (3). | |||
[[Fitxer:ParametresGeneralsFitxerMoodle.png|center|miniatura|535x535px]] | |||
Per incloure fitxers dins de la carpeta, el més fàcil i ràpid és arrossegar-los a l'espai de fitxers (1). | |||
Tant si cliques la icona per seleccionar un fitxer (2) com la icona de càrrega de dins de l'espai de fitxers (3) podràs utilitzar el selector de fitxers de Moodle. Consulta l'apartat de [[Editor TinyMCE#Selector de fitxers|Selector de fitxers]] de la pàgina sobre l'editor de Moodle d'aquest per veure com funciona. | |||
Pel que fa a les opcions de visualització de la carpeta es pot: | |||
4. Mostrar en la pàgina del curs o en una pàgina diferent. | |||
5. Mostrar els fitxers que conté la carpeta. | |||
6. Permetre la descàrrega. | |||
7. Obligar a la descàrrega (no es permetria la previsualització de fitxerts HTML o d'imatge). | |||
[[Fitxer:OpcionsConfiguracioCarpetaMoodle.png|center|miniatura|537x537px]] | |||
La resta dels paràmetres de la configuració del recurs Carpeta són els mateixos que a altres activitats de Moodle (Paràmetres comuns de mòduls, [[Restriccions per grups i altres conceptes|Restriccions d'accés]], Compleció de l'activitat i Etiquetes). | |||
=== Altres informacions i ajudes d'interès === | === Altres informacions i ajudes d'interès === | ||
Més informació | Més informació al [https://moodle.urv.cat/wiki/Carpetes wiki de recursos de la Universitat Rovira i Virgili] i al [[Manual de Moodle per al professorat|Manual Moodle para el profesor]] fet pel [http://serviciosgate.upm.es/gate/ Gabinete de Tele-Educación de la Universidad Politécnica de Madrid (UPM)]. | ||
https://moodle.urv.cat/wiki/Carpetes | |||
Revisió de 13:18, 15 oct 2024
Què és
El recurs Carpeta de Moodle ens permet fer una carpeta dins de l'aula per recollir un conjunt de fitxers/documents. D'aquesta manera podem reduir l'espai de la pàgina principal o de la secció.
Què podem fer
Per què ens pot servir el recurs Carpeta dins la plataforma Moodle?
- Per a una sèrie de fitxers d'una tema, per exemple, un conjunt d’exàmens d'anys anteriors en format PDF o una col·lecció de fitxers d'imatge perquè l’estudiantat els faci servir en els seus projectes.
- Per a oferir un espai compartit de càrrega de fitxers per al professorat en la pàgina del curs (mantenint la carpeta oculta perquè només el professorat ho pugui veure).
Com es configura
Per afegir un recurs Carpeta cal activar l’edició de l’aula, seleccionar “Afegeix una activitat o un recurs” i seleccionar aquest recurs de la llista.
Posa un nom a la carpeta (1), escriu la seva descripció (2) i selecciona si vols que aquesta es mostri en la pàgina principal del curs (3).
Per incloure fitxers dins de la carpeta, el més fàcil i ràpid és arrossegar-los a l'espai de fitxers (1).
Tant si cliques la icona per seleccionar un fitxer (2) com la icona de càrrega de dins de l'espai de fitxers (3) podràs utilitzar el selector de fitxers de Moodle. Consulta l'apartat de Selector de fitxers de la pàgina sobre l'editor de Moodle d'aquest per veure com funciona.
Pel que fa a les opcions de visualització de la carpeta es pot:
4. Mostrar en la pàgina del curs o en una pàgina diferent.
5. Mostrar els fitxers que conté la carpeta.
6. Permetre la descàrrega.
7. Obligar a la descàrrega (no es permetria la previsualització de fitxerts HTML o d'imatge).
La resta dels paràmetres de la configuració del recurs Carpeta són els mateixos que a altres activitats de Moodle (Paràmetres comuns de mòduls, Restriccions d'accés, Compleció de l'activitat i Etiquetes).
Altres informacions i ajudes d'interès
Més informació al wiki de recursos de la Universitat Rovira i Virgili i al Manual Moodle para el profesor fet pel Gabinete de Tele-Educación de la Universidad Politécnica de Madrid (UPM).