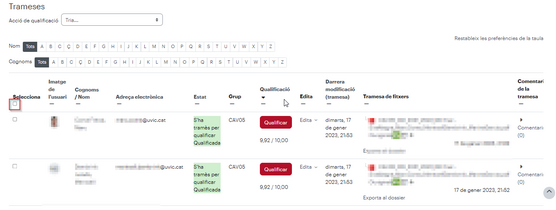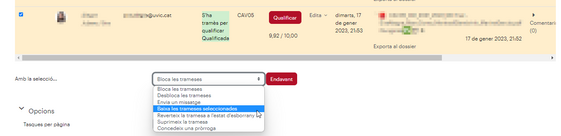Imprimir tasques d’estudiants totes de cop: diferència entre les revisions
De Recursos docents
Cap resum de modificació |
Cap resum de modificació |
||
| Línia 1: | Línia 1: | ||
{{Template:MoodleSeguiment}} | |||
Avui dia, ja se sap, el consell més freqüent és no imprimir els treballs dels estudiants si no és estrictament necessari. Tot i així, la comoditat de corregir els treballs en paper i amb boli no té pèrdua per a molts docents. I així, fins que sigui il·legal, alguns voldran imprimir aquests treballs. | Avui dia, ja se sap, el consell més freqüent és no imprimir els treballs dels estudiants si no és estrictament necessari. Tot i així, la comoditat de corregir els treballs en paper i amb boli no té pèrdua per a molts docents. I així, fins que sigui il·legal, alguns voldran imprimir aquests treballs. | ||
Revisió de 13:15, 5 ago 2023
Avui dia, ja se sap, el consell més freqüent és no imprimir els treballs dels estudiants si no és estrictament necessari. Tot i així, la comoditat de corregir els treballs en paper i amb boli no té pèrdua per a molts docents. I així, fins que sigui il·legal, alguns voldran imprimir aquests treballs.
Si els estudiants ja han lliurat els treballs en paper, cap problema, però si ho han fet a través d’una tasca de Moodle, la feina d’imprimir uns 50 treballs, per exemple, s’ha de poder realitzar d’una forma amena. T’expliquem com fer-ho a continuació.
Cal marcar totes les files de la graella de trameses de la tasca Moodle (amb el checkbox superior)
i triar “Baixar els fitxers seleccionats en format zip” del desplegable inferior.
El fitxer que descarregues tindrà una carpeta exterior i una carpeta interior per estudiant.
El secret de la tècnica que expliquem ve ara, a l’hora de descomprimir el fitxer zip. Cada ordinador tindrà un programari diferent de compressió/descompressió. Per tant, no podem donar instruccions precises en aquest punt, però el que cal fer és descomprimir amb l’opció “sense directoris/carpetes” (o per l’estil). Així tots els fitxers descomprimits dels treballs dels estudants acabaran en una sola carpeta.
A continuació, només cal obrir la carpeta, seleccionar tots els fitxers i amb el menú contextual (botó secondari) triar l’opció d’imprimir.