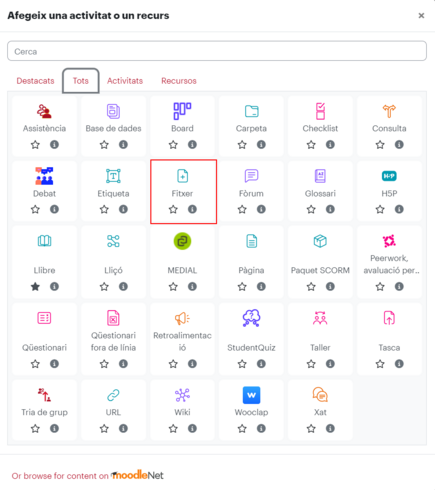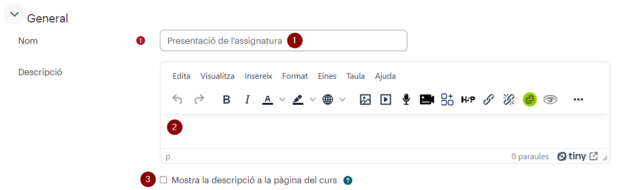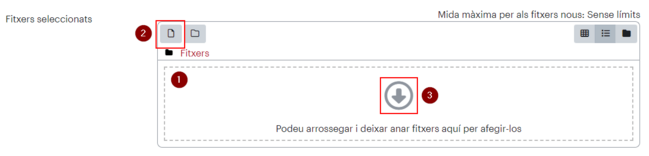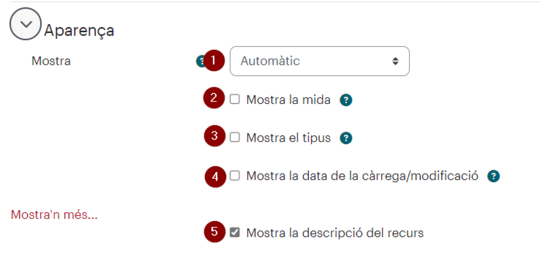Fitxer: diferència entre les revisions
De Recursos docents
(Es crea la pàgina amb «=== Què és === esquerra El recurs Fitxer de Moodle ens permet posar a disposició del grup diferents tipus de fitxers que es poden obrir en...».) |
Cap resum de modificació |
||
| (14 revisions intermèdies per 2 usuaris que no es mostren) | |||
| Línia 1: | Línia 1: | ||
{{Template:MoodleRecurs}} | |||
=== Què és === | === Què és === | ||
[[Fitxer:Fitxer.png|esquerra]] | [[Fitxer:Fitxer.png|esquerra]] | ||
El recurs Fitxer de [[Moodle]] ens permet posar a disposició del grup diferents tipus de fitxers que es poden obrir en la mateixa interfície del curs o bé descarregar-se. | El recurs Fitxer de [[Moodle]] ens permet posar a disposició del grup diferents tipus de fitxers que es poden obrir en la mateixa interfície del curs o bé descarregar-se. | ||
Cal tenir en compte que l'estudiant haurà de tenir el programari adequat al seu ordinador per poder obrir el fitxer. | |||
=== Què podem fer === | === Què podem fer === | ||
Un fitxer pot utilitzar-se de les següents maneres: | |||
* Per compartir presentacions fetes en classe. | |||
* Per compartir documentació sobre l'assignatura. | |||
* Per proporcionar plantilles per treballar. | |||
=== Com es configura === | |||
Hi ha dues maneres de penjar fitxers a l'aula: | |||
* Arrossegar-lo i deixar-lo anar a l'aula. Amb l'edició activa de l'aula, si arrosseguem un fitxer en una secció es penjarà com una recurs ''Fitxer'', agafant com a nom del recurs el del mateix fitxer. Si en volem canviar alguna configuració, caldrà que n'editem els paràmetres. | |||
* Afegir un recurs ''Fitxer''. | |||
Per afegir un recurs ''Fitxer'' cal activar l’edició de l’aula, seleccionar “Afegeix una activitat o un recurs” i seleccionar aquest recurs de la llista. | |||
[[Fitxer:SelectorFitxerMoodle.png|center|491x491px]] | |||
Posa un nom al fitxer (1), escriu la seva descripció (2) i selecciona si vols que aquesta es mostri en la pàgina principal del curs (3). | |||
[[Fitxer:ParametresGeneralsFitxerMoodle.png|center|sense marc|620x620px]] | |||
Per seleccionar el fitxer, el més fàcil i ràpid és arrossegar-lo a l'espai de fitxers (1). | |||
Tant si cliques la icona per seleccionar un fitxer (2) com la icona de càrrega de dins de l'espai de fitxers (3) podràs utilitzar el selector de fitxers de Moodle. Consulta l'apartat de [[Editor TinyMCE#Selector de fitxers|Selector de fitxers]] de la pàgina sobre l'editor de Moodle d'aquest per veure com funciona. | |||
[[Fitxer:SeleccioFitxerMoodle.png|center|sense marc|649x649px]] | |||
En l'apartat Aparença pots seleccionar: | |||
1. Com es mostrarà el fitxer: | |||
* Automàtic: s'aplicarà de forma automàtica la millor opció per visualitzar el fitxer segons del tipus que sigui. | |||
* Incrustat: si el navegador pot reproduir aquest tipus de fitxer, aquest s'obre dins l'entorn de Moodle. | |||
* Força la descàrrega: l'usuari ha de descarregar el fitxer. | |||
* Obre: s'obre directament el fitxer. | |||
* En finestra emergent: s'obre en una finestra nova del navegador, sense menús ni barra d'adreces | |||
* En un marc: es mostra un enllaç a l'arxiu al costat del nom i la descripció. Si el navegador disposa del visualitzador adequat el contingut es mostra a la mateixa finestra. Si no, cal descarregar-lo. | |||
* Finestra nova: s'obre en una nova pestanya del navegador, amb menús i barra d'adreces. | |||
[[Fitxer:AparencaFitxerMoodle.png|center|sense marc|540x540px]] | |||
2. La mida | |||
3. El tipus | |||
4. La data de càrrega o modificació | |||
5. La descripció | |||
La resta dels paràmetres de la configuració del recurs Carpeta són els mateixos que a altres activitats de Moodle (Paràmetres comuns de mòduls, [[Restriccions per grups i altres conceptes|Restriccions d'accés]], Compleció de l'activitat i Etiquetes). | |||
=== Altres informacions i ajudes d'interès === | === Altres informacions i ajudes d'interès === | ||
Consulta el vídeo [https://www.youtube.com/watch?v=6HVjT25RSZo&t=6s Penjar un fitxer a l'aula Moodle] (versió 3.11 de Moodle) o el [[Manual de Moodle per al professorat|Manual Moodle para el profesor]] fet pel [http://serviciosgate.upm.es/gate/ Gabinete de Tele-Educación de la Universidad Politécnica de Madrid (UPM)]. | |||
Revisió de 11:50, 11 oct 2024
Què és
El recurs Fitxer de Moodle ens permet posar a disposició del grup diferents tipus de fitxers que es poden obrir en la mateixa interfície del curs o bé descarregar-se.
Cal tenir en compte que l'estudiant haurà de tenir el programari adequat al seu ordinador per poder obrir el fitxer.
Què podem fer
Un fitxer pot utilitzar-se de les següents maneres:
- Per compartir presentacions fetes en classe.
- Per compartir documentació sobre l'assignatura.
- Per proporcionar plantilles per treballar.
Com es configura
Hi ha dues maneres de penjar fitxers a l'aula:
- Arrossegar-lo i deixar-lo anar a l'aula. Amb l'edició activa de l'aula, si arrosseguem un fitxer en una secció es penjarà com una recurs Fitxer, agafant com a nom del recurs el del mateix fitxer. Si en volem canviar alguna configuració, caldrà que n'editem els paràmetres.
- Afegir un recurs Fitxer.
Per afegir un recurs Fitxer cal activar l’edició de l’aula, seleccionar “Afegeix una activitat o un recurs” i seleccionar aquest recurs de la llista.
Posa un nom al fitxer (1), escriu la seva descripció (2) i selecciona si vols que aquesta es mostri en la pàgina principal del curs (3).
Per seleccionar el fitxer, el més fàcil i ràpid és arrossegar-lo a l'espai de fitxers (1).
Tant si cliques la icona per seleccionar un fitxer (2) com la icona de càrrega de dins de l'espai de fitxers (3) podràs utilitzar el selector de fitxers de Moodle. Consulta l'apartat de Selector de fitxers de la pàgina sobre l'editor de Moodle d'aquest per veure com funciona.
En l'apartat Aparença pots seleccionar:
1. Com es mostrarà el fitxer:
- Automàtic: s'aplicarà de forma automàtica la millor opció per visualitzar el fitxer segons del tipus que sigui.
- Incrustat: si el navegador pot reproduir aquest tipus de fitxer, aquest s'obre dins l'entorn de Moodle.
- Força la descàrrega: l'usuari ha de descarregar el fitxer.
- Obre: s'obre directament el fitxer.
- En finestra emergent: s'obre en una finestra nova del navegador, sense menús ni barra d'adreces
- En un marc: es mostra un enllaç a l'arxiu al costat del nom i la descripció. Si el navegador disposa del visualitzador adequat el contingut es mostra a la mateixa finestra. Si no, cal descarregar-lo.
- Finestra nova: s'obre en una nova pestanya del navegador, amb menús i barra d'adreces.
2. La mida
3. El tipus
4. La data de càrrega o modificació
5. La descripció
La resta dels paràmetres de la configuració del recurs Carpeta són els mateixos que a altres activitats de Moodle (Paràmetres comuns de mòduls, Restriccions d'accés, Compleció de l'activitat i Etiquetes).
Altres informacions i ajudes d'interès
Consulta el vídeo Penjar un fitxer a l'aula Moodle (versió 3.11 de Moodle) o el Manual Moodle para el profesor fet pel Gabinete de Tele-Educación de la Universidad Politécnica de Madrid (UPM).