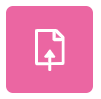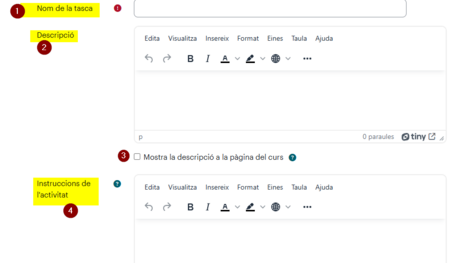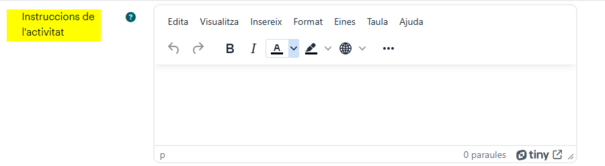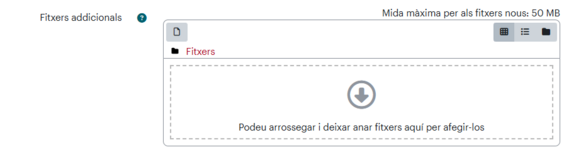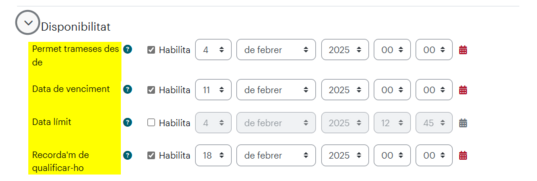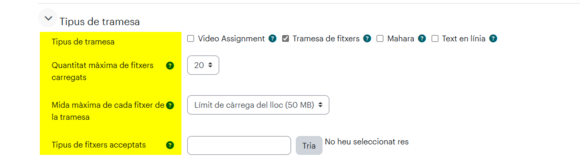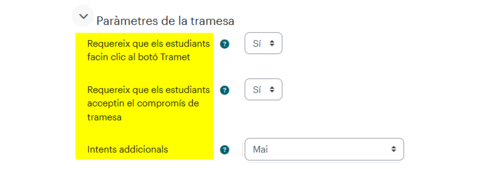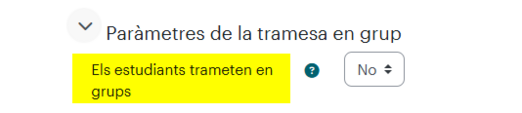Tasca: diferència entre les revisions
De Recursos docents
| Línia 8: | Línia 8: | ||
=== Què podem fer === | === Què podem fer === | ||
Amb l'edició de l'aula activada, clica el botó ''Afegeix una activitat o un recurs'' en la secció de l'aula on vulguis posar l'activitat ''Tasca.'' | |||
[[Fitxer:2025-02-05 12 19 00-Clipboard.png|cap|miniatura|508x508px]] | |||
Tria l'activitat ''Tasca'' | |||
[[Fitxer:2025-02- | [[Fitxer:2025-02-05 12 05 34-Clipboard.png|cap|miniatura|435x435px]] | ||
==== Paràmetres ==== | ==== Paràmetres ==== | ||
Posa un nom (1), una descripció (2), marca si aquesta descripció vols que estigui visible a la pàgina principal de l'aula (3) i si vols introduir unes instruccions per a l'activitat (4) | |||
[[Fitxer:2025-02-05 12 34 28-Clipboard jj.png|cap|miniatura|470x470px]] | |||
Revisió del 11:38, 5 feb 2025
Què és
L'activitat Tasca de Moodle permet fer un lliurament per part d'un estudiant (o un grup d'estudiants). Aquests poden trametre qualsevol contingut digital (fitxers), com ara documents de processador de textos, fulls de càlcul, imatges o clips d'àudio i vídeo. A més, la tasca pot requerir que els estudiants teclegin el text directament a l'editor de text a través de la tramesa en línia. També pot utilitzar-se per recordar als estudiants les activitats del «món real» que han de completar fora de línia, com ara obres d'art, i, per tant, que no requereixen la tramesa de cap tipus de contingut digital.
L'activitat Tasca genera un element de qualificació en el Qualificador que s'actualitza automàticament en posar la nota a la tasca.
Què podem fer
Amb l'edició de l'aula activada, clica el botó Afegeix una activitat o un recurs en la secció de l'aula on vulguis posar l'activitat Tasca.
Tria l'activitat Tasca
Paràmetres
Posa un nom (1), una descripció (2), marca si aquesta descripció vols que estigui visible a la pàgina principal de l'aula (3) i si vols introduir unes instruccions per a l'activitat (4)
Instruccions
A continuació, surt una opció d'afegir unes instruccions a la nostra tasca. Aquest apartat sempre el recomanem omplir, així els alumnes poden resoldre els seus dubtes.
Fitxers addicionals
Si cal, podem afegir fitxers addicionals en el botó de la fletxa.
Disponibilitat
En l'apartat de disponibilitat, podem configurar quan es poden començar a enviar tramesses.
Permet trameses desde
Aquesta opció sera per indicar a partir de quan volem que es puguin trametre els treballs.
Data de venciment
Amb aquesta opció indicarem quina sera la data limit per enviar els treballs. A partir d'aquesta hora, ningun alumne podrá entregar ningun treball.
Data limit
Aquesta opció si esta activada, serveix per a que els alumnes no puguin fer la entrega mes tard d'aquesta data
Recorda'm abans de qualificar-ho
Aquesta data servirá per al professorat, servirá com a recordatori per a que el professor fagi la cualificació.
Tipus de tramesa
Format
Aquesta configuració servirá per si volem escollir que el método d'entrega sigui en format video, una tramesa amb fitxers, un portafolis d'entrega de Mahara o en canvi un text en linia
Quantitat màxima de fitxers carregats
Aquesta configuració servirá per editar els fitxers maxims que es poden adjuntar
Mida màxima de cada fitxer de la tramesa
Aqui indicarem quina es la mida maxima de cada fitxer
Tipus de fitxers acceptats
En aquesta configuració editarem quin es el tipus de fitxer que podem entregar.
Tipus de Retroacció
Aquest apartat ens permetra indicar com avaluarem al estudiant.
Tipus de retroacció
En aquesta configuració escollirem avaluarem al estudiant, podrá ser amb un PDF, amb comentaris, amb un fitxer, amb un full de qualificació de línia, amb un video de Medial.
comentaris intercalats
Aqui, el text de la tramesa es mantindrà copiat durant la qualificació en el camp de comentaris amb retroacció, així sera molt mes fácil inserir comentaris intercalats
Paràmetres de la tramesa
Aqui ens sortiran diferents opcions sobre la configuració de la tramesa, com poden ser:
Requereix que els estudiants facin clic al botó Tramet
Amb aquesta opció els alumnes hauran de clicar l'opció "tramet"
Requereix que els estudiants acceptin el compromís de tramesa
Que els estudiants hagin d'acceptar el compromis de la tramesa o no.
Intents addicionals
Aqui seleccionarem l'opció de que els alumnes puguin tornar a fer la tramesa o no.
Paràmetres de la tramesa en grup
Els estudiants trameten en grup
Amb aquesta opció, permetrem que els alumnes entreguin els treballs en grup o no.
Notificacions
En aquest apartat configurarem tots els apartats relacionats amb les notificacions