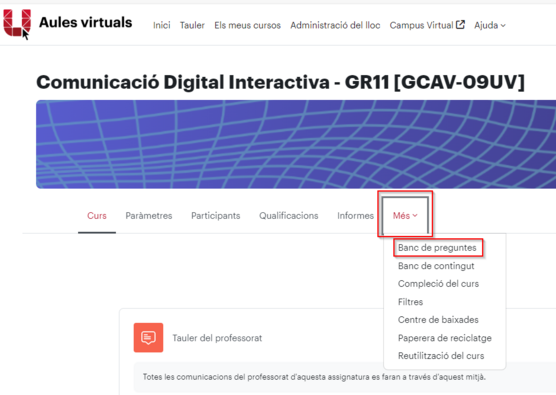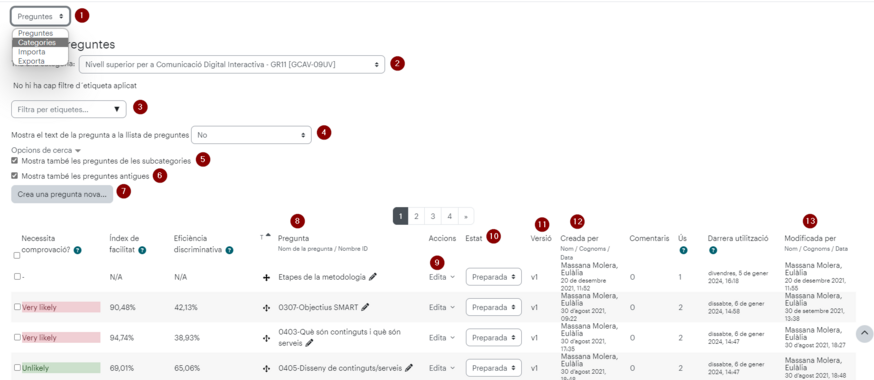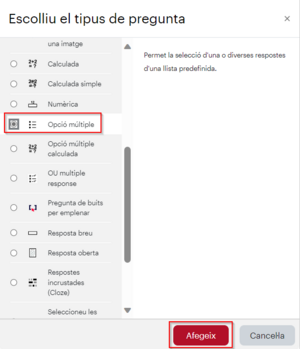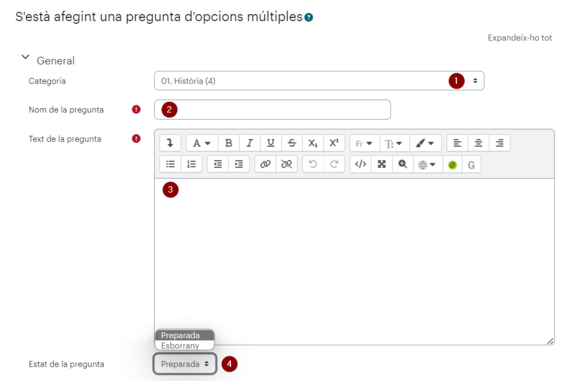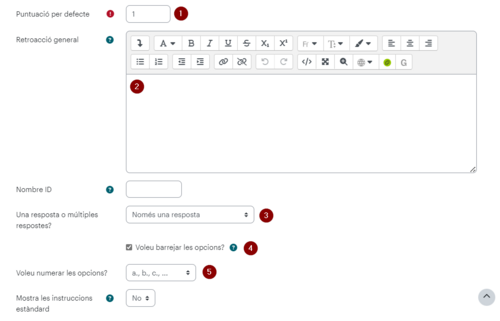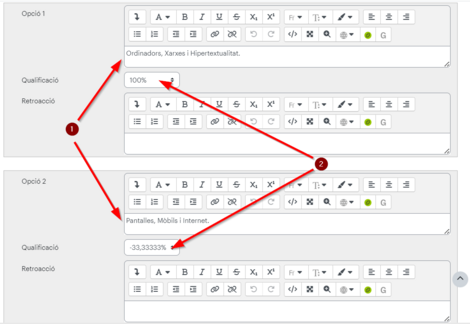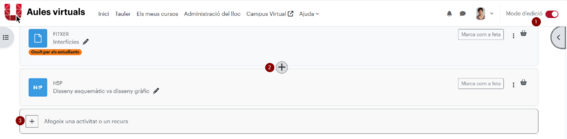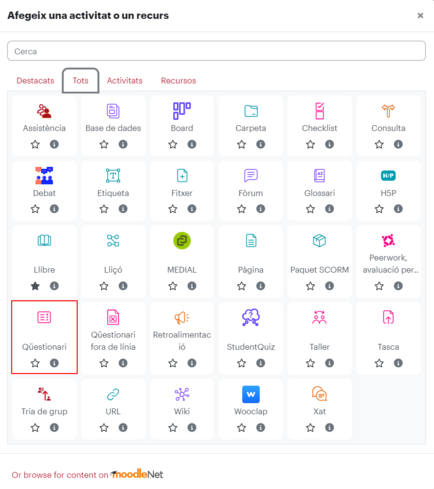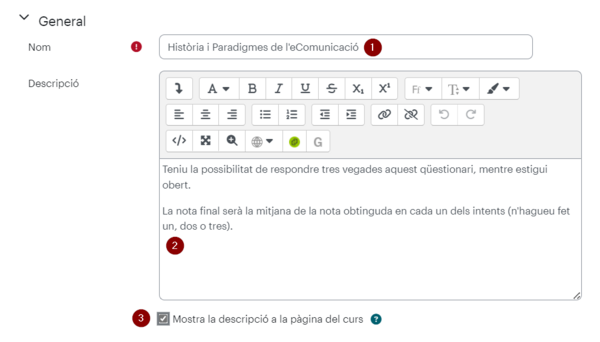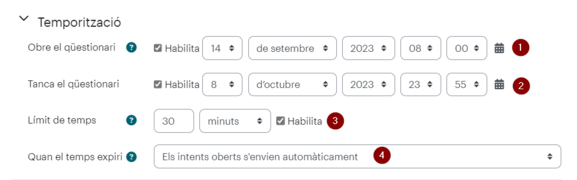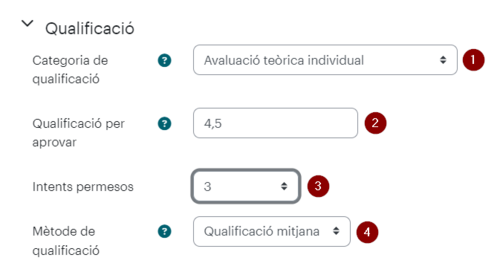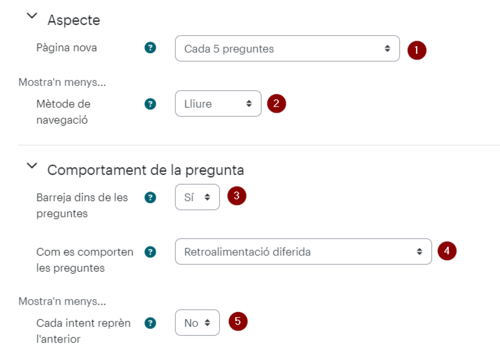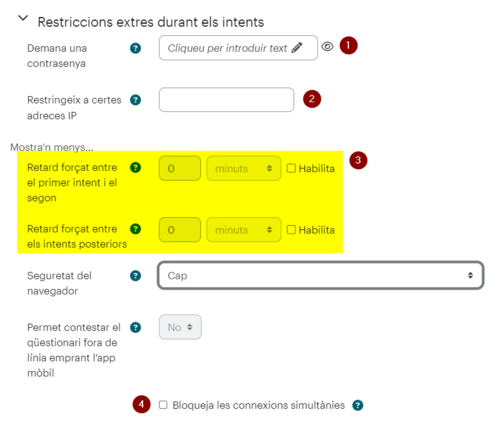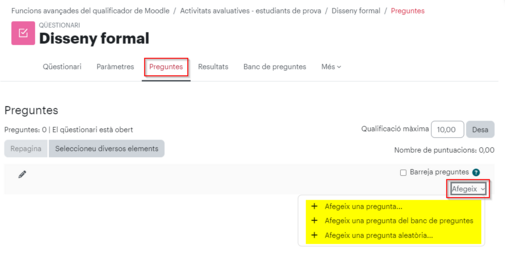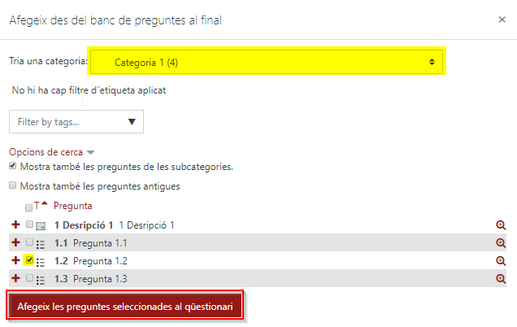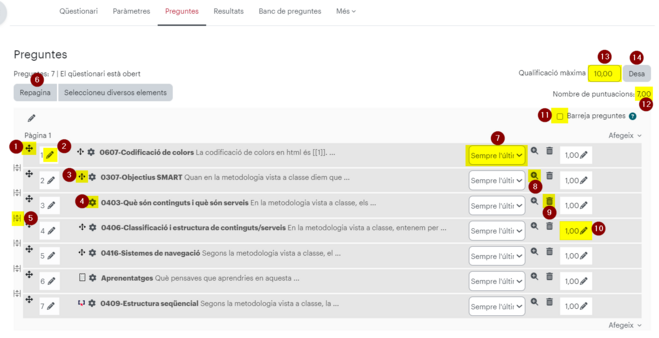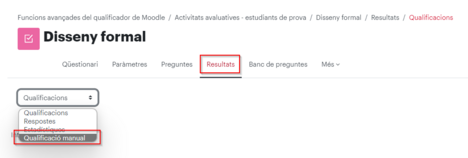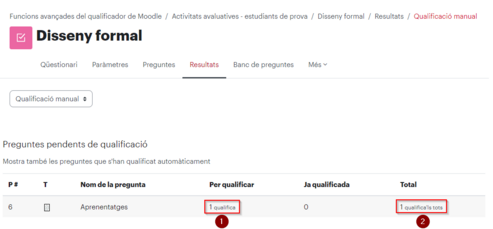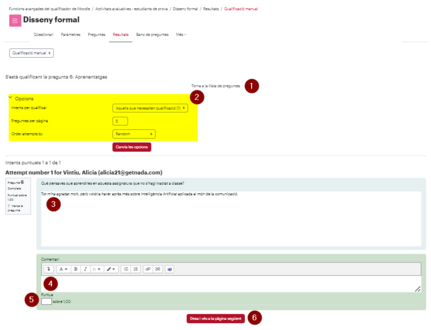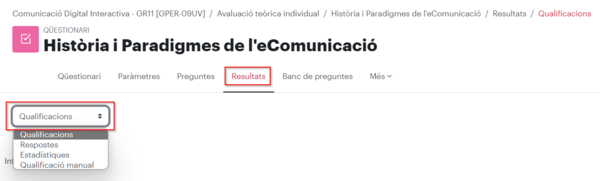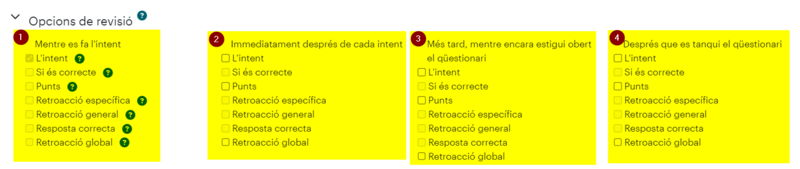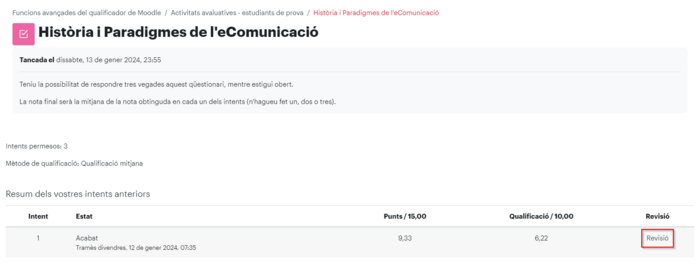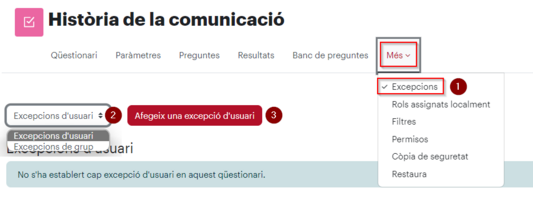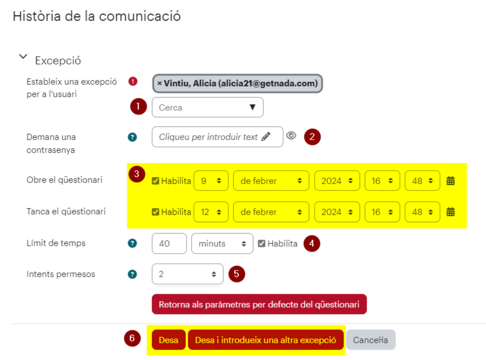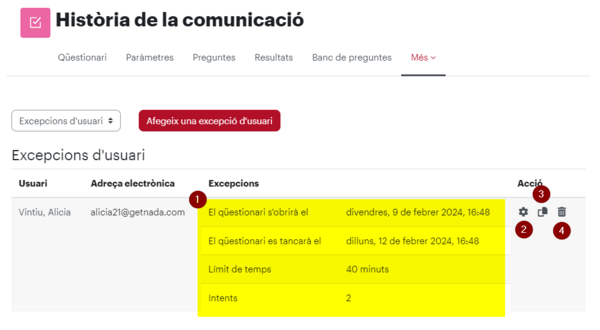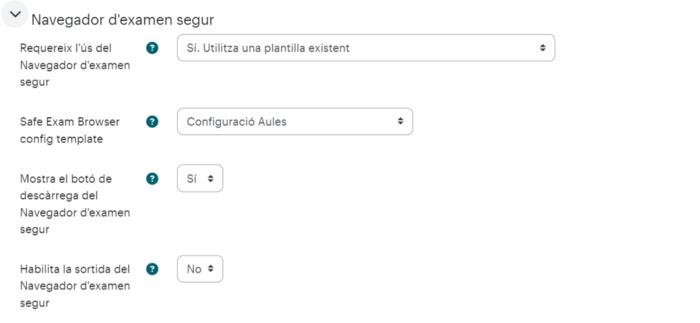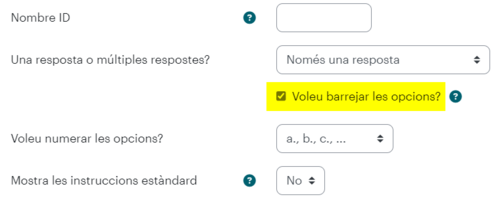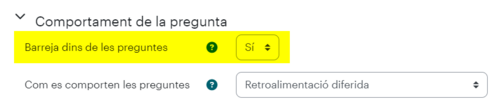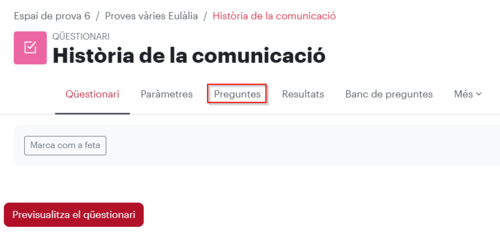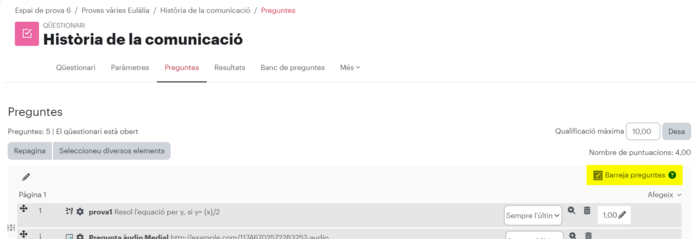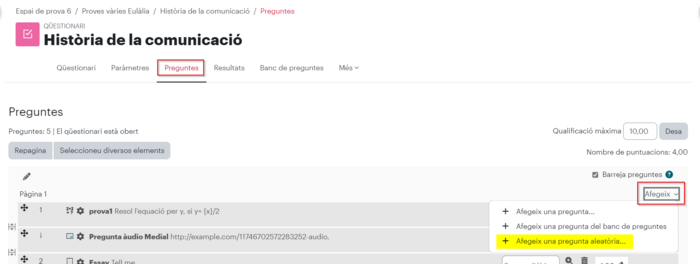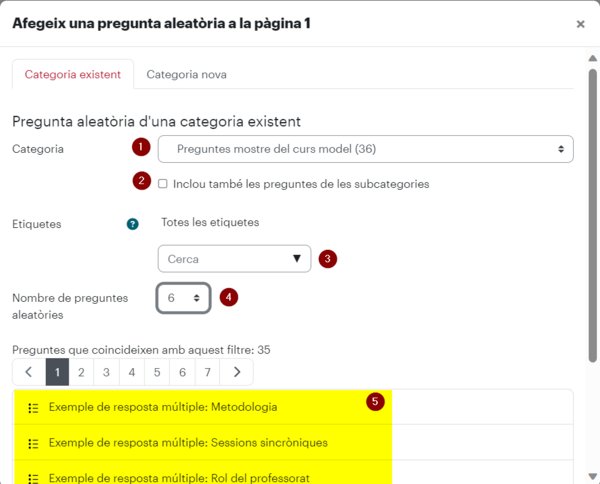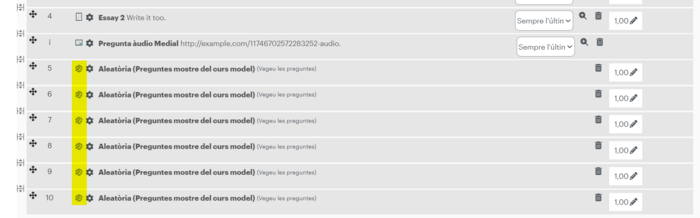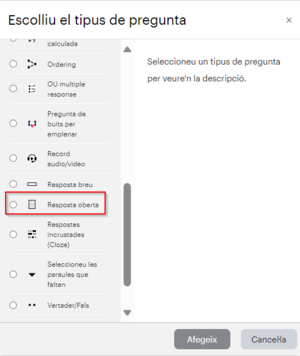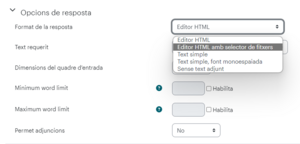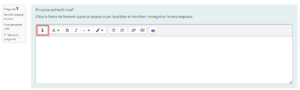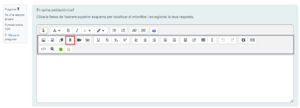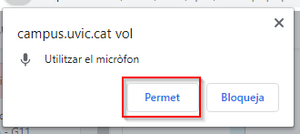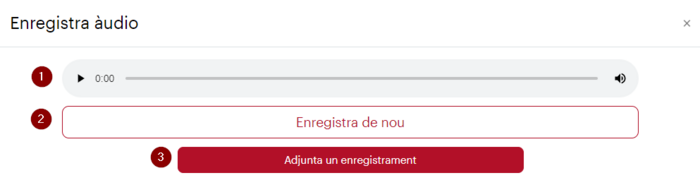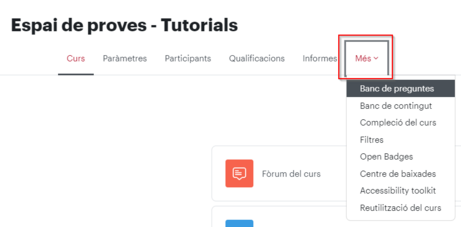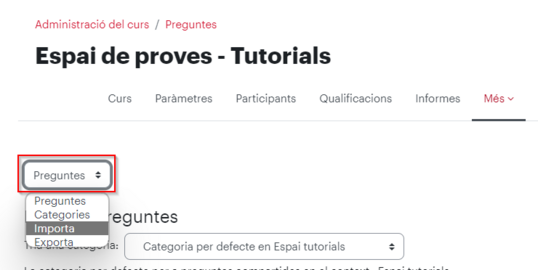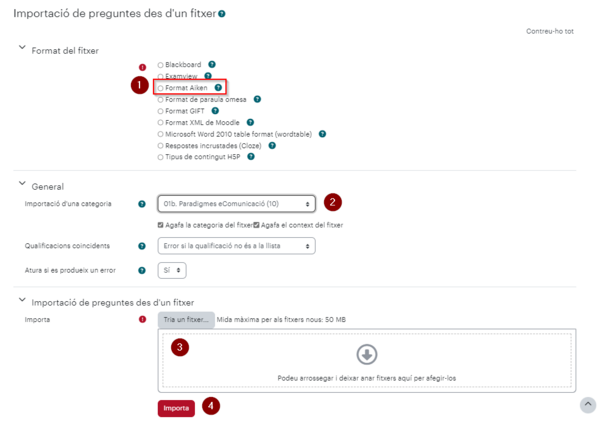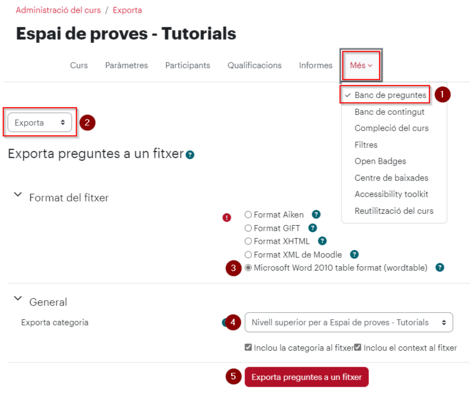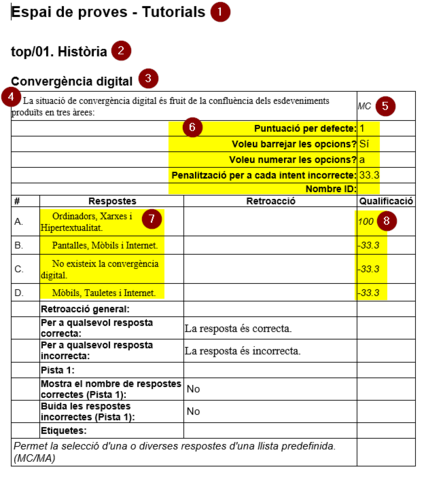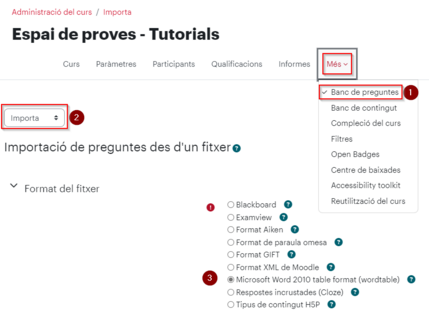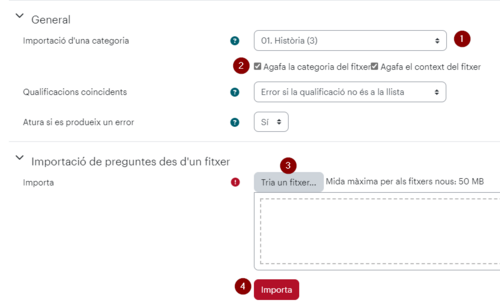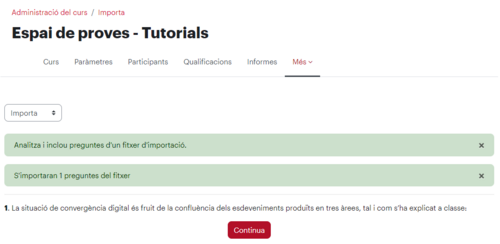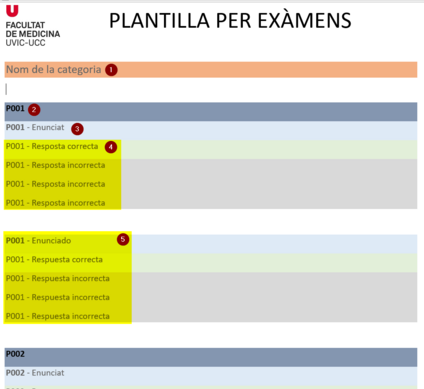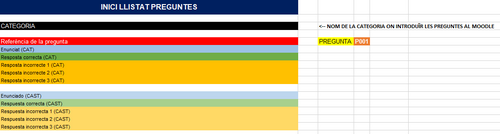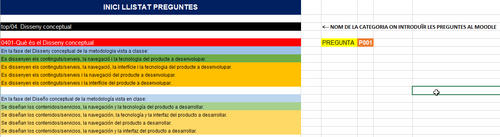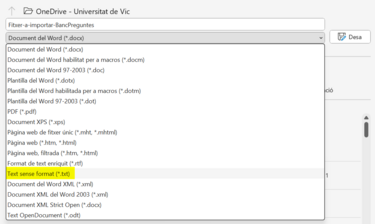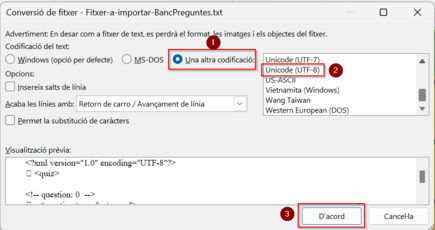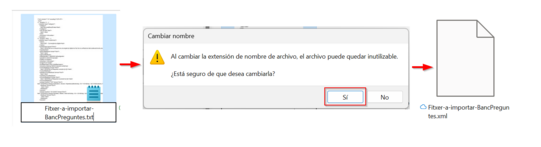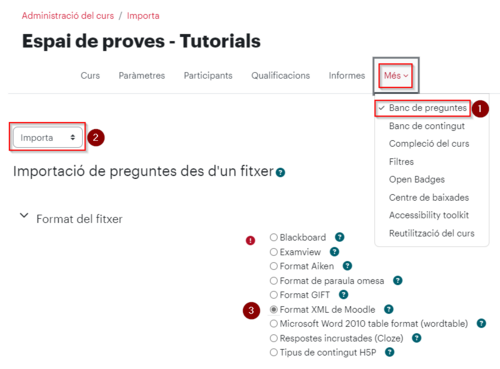Qüestionari: diferència entre les revisions
De Recursos docents
(Actualment les aules d'informàtica de l'edifici B ja compten amb una preconfiguració orientada a l'ús SEB.) |
m ((excepte la B127)) |
||
| Línia 214: | Línia 214: | ||
==== Safe Exam Browser: seguretat per a la creació de proves avaluatives en un entorn controlat ==== | ==== Safe Exam Browser: seguretat per a la creació de proves avaluatives en un entorn controlat ==== | ||
El [https://docs.moodle.org/402/en/Safe_Exam_Browser Safe Exam Browser] (SEB) de Moodle és una solució de seguretat per a la creació de proves avaluatives en un entorn controlat. Es tracta d’un navegador web especial que s’ha d’instal·lar a cada ordinador i fer funcionar en combinació amb l’activitat Qüestionari (''Quiz'') de Moodle. Aquest navegador es pot instal·lar tant en ordinadors d’aules d’informàtica com en ordinadors particulars. Tot i això, actualment, a la UVic, no es contempla l’ús de SEB per a la seva instal·lació en ordinadors personals, però si que es pot fer servir aquest sistema a una aula d’informàtica UVic. Actualment les aules d'informàtica de l'edifici B ja compten amb una preconfiguració orientada a l'ús SEB. | El [https://docs.moodle.org/402/en/Safe_Exam_Browser Safe Exam Browser] (SEB) de Moodle és una solució de seguretat per a la creació de proves avaluatives en un entorn controlat. Es tracta d’un navegador web especial que s’ha d’instal·lar a cada ordinador i fer funcionar en combinació amb l’activitat Qüestionari (''Quiz'') de Moodle. Aquest navegador es pot instal·lar tant en ordinadors d’aules d’informàtica com en ordinadors particulars. Tot i això, actualment, a la UVic, no es contempla l’ús de SEB per a la seva instal·lació en ordinadors personals, però si que es pot fer servir aquest sistema a una aula d’informàtica UVic. Actualment les aules d'informàtica de l'edifici B (excepte la B127) ja compten amb una preconfiguració orientada a l'ús SEB. | ||
Si vols fer un qüestionari fent servir aquest navegador a una aula d'informàtica de la UVic, només has de configurar el qüestionari com ja ho fas sempre però a l'apartat "Navegador segur" has de modificar aquests paràmetres: | Si vols fer un qüestionari fent servir aquest navegador a una aula d'informàtica de la UVic, només has de configurar el qüestionari com ja ho fas sempre però a l'apartat "Navegador segur" has de modificar aquests paràmetres: | ||
Revisió del 07:55, 27 feb 2024
Què és
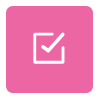
El Qüestionari de Moodle és una forma útil per posar a prova o avaluar els coneixements dels / de les estudiants sobre un tema o camp d’estudi. Permet al professorat crear qüestionaris amb preguntes de diferents tipus com: opcions múltiples, d'aparellament, de resposta breu, numèriques, curtes, de vertader/fals, etc. Es pot utilitzar per a l’avaluació tant formativa com sumativa, a les proves de classe o proves finals.
Com fer un qüestionari
Les tres accions que calen per fer un qüestionari són: donar d'alta preguntes, crear un qüestionari i afegir preguntes al qüestionari.
En el context d'un qüestionari, el concepte "intent" és una vegada que un estudiant ha respost un qüestionari. Com que es pot configurar que un qüestionari concret l'estudiantat el pugui fer més d'una vegada, aquesta distinció entre qüestionari i intent és molt important.
Donar d’alta les preguntes
El banc de preguntes de Moodle és l’espai de l’aula on s’allotgen les preguntes que després es podran utilitzar en l’activitat Qüestionari.
Cada aula té el seu banc de preguntes.
Les preguntes poden estar en categories o subcategories, però només en una alhora.
S’hi accedeix des de la pàgina principal de l’aula, en el desplegable Més del menú horitzontal de sota la imatge del curs.
Dins del banc de preguntes, es pot triar treballar amb preguntes, amb categories o bé importar/exportar continguts del banc de preguntes (1).
En l'espai de Preguntes, podem llistar les que ja existeixen en el banc dins d'una categoria o subcategoria (2), amb una etiqueta concreta (3), que mostri el nom de la pregunta en el llistat (4) i/o que mostri les preguntes dins de les subcategories de la categoria triada (5) i les preguntes antigues (6).
Des d'aquesta pàgina és on també s'afegeixen preguntes noves (7).
En el llistat de preguntes resultant, entre altres, podem veure i editar el nom (8), editar-la (modificar, duplicar, suprimir, exportar, gestionar etiquetes) (9), consultar l'estat (10) i versió (11), qui la va fer (12) i qui l'ha modificat (13).
Si afegim una pregunta nova, primer cal seleccionar el tipus de pregunta que volem donar d’alta. Cada vegada que en seleccionem un tipus, a la banda dreta de la finestra es mostra una descripció d’aquell tipus de pregunta.
Després de seleccionar el tipus de pregunta, cal clicar Afegeix.
En la configuració de la pregunta podem indicar:
- La categoria a la qual pertany.
- El nom de la pregunta: no apareix per l’estudiant i ens serveix a nosaltres per identificar-la.
- El text de la pregunta: és el que apareixerà com a enunciat de la pregunta en el qüestionari.
- Si l'estat de la pregunta serà definitiu quan desem o serà encara un esborrany (i, per tant, no es podria fer servir encara).
Els altres camps de l'apartat General d'una pregunta són:
- La puntuació per defecte d'aquesta pregunta. Aquest valor es podrà canviar per cada qüestionari.
- Retroacció general per la pregunta.
- En el cas de l'exemple (pregunta de resposta múltiple), si hi ha una única resposta correcta o n'hi ha més d'una.
- Si es vol barrejar les diferents respostes d'aquesta pregunta en cada intent (és a dir, que per cada intent/estudiant l'ordre de les possibles respostes serà diferent).
- Numeració de les opcions.
En l’apartat de Respostes, per cada una de les respostes correctes escriurem el text de la resposta (1) i el valor que s’aplicarà a aquella resposta (2): correcta serà el 100% i en negatiu per les incorrectes, depenent del que volem que restin.
Donar d’alta l’activitat Qüestionari
Per donar d’alta un Qüestionari a l’aula Moodle, cal tenir activada l’edició de l’aula (1) i clicar el signe "+" allà on vulguem afegir el qüestionari (2) o clicar Afegeix una activitat o recurs de la part inferior d'una secció (3).
De les activitats o recursos a afegir, cal clicar Qüestionari.
En la configuració del qüestionari es poden determinar molts paràmetres, però no tots són obligatoris. Els més importants són els dels apartats següents.Paràmetres generals
- Nom del qüestionari que es mostrarà a l’aula.
- Descripció: és opcional i es mostrar en la pàgina del curs.
- De la mateixa manera que altres activitats i recursos de Moodle, aquesta descripció es pot fer visible a la pàgina del curs.
Temporització
- Data d’obertura: indica a partir de quin dia/hora es podrà realitzar el qüestionari.
- Data de tancament indica a partir de quin dia/hora ja no es podrà fer el qüestionari.
- Límit de temps és el que l’estudiant té disponible per fer el qüestionari.
- Quan el temps expiri: recomanem deixar seleccionat Els intents oberts s'envien automàticament, que farà que encara que l'estudiant no hagi enviat el qüestionari quan s'hagi acabat el seu temps, Moodle enviï les dades que hagi pogut desar mentre el feia.
Qualificació
- Categoria de qualificació: es pot seleccionar la categoria que ha d'incloure l'element de qualificació automàtic que generarà aquest qüestionari si ja la tenim creada en el qualificador.
- Qualificació per aprovar: nota mínima per considerar aprovada la prova. Si la nota d'un estudiant és inferior, es mostrarà en vermell en el qualificador, però Moodle no la considera per calcular com a aprovada o no l'assignatura.
- Intents permesos: el nombre de vegades que un estudiant podrà fer un qüestionari.
- I si tenim seleccionat que l'estudiantat podrà fer més d'un intent d'aquest qüestionari, cal seleccionar el mètode de qualificació (és a dir, com serà calculada la nota pel qüestionari, ja que encara que hi hagi més d'un intent, la nota de l'estudiant al qualificador només en serà una).
Aspecte i Comportament de la pregunta
- Pàgina nova: cada quantes preguntes s'inclouen en una pàgina del qüestionari que respon l'estudiantat. Aquesta configuració es pot canviar en l’edició posterior del qüestionari
- Mètode de navegació: si seleccionem seqüencial, l’estudiant només podrà navegar pel qüestionari sempre endavant. Si la deixem lliure, podrà moure’s tantes vegades endavant i endarrere entre les diferents pàgines del qüestionari. Aquest camp no es mostra per defecte: cal clicar el text Mostra'n més... de sota del camp Pàgina nova.
- Barreja dins de les preguntes: si indiquem que sí, les possibles respostes dels tipus de preguntes de resposta múltiple es mostraran en ordres diferents per cada intent.
- La retroalimentació recomanada és la diferida. La resta comporten accions de configuració molt més complexes.
- Cada intent reprèn l'anterior significa que si hem permès més d'un intent (més d'una vegada que l'estudiant pot contestar el qüestionari), l'estudiant farà el nou intent a partir de l'anterior (és a dir, se li carregaran les mateixes preguntes de l'intent anterior amb les respostes que ja hi va fer). Aquest camp no es mostra per defecte: cal clicar el text Mostra'n més... de sota del camp Com es comporten les preguntes.
Opcions de revisió
En aquest apartat es configura com veu l'estudiantat els seus intents en diferents moments. Us suggerim l’apartat Mostrar a l’estudiantat els resultats d’un qüestionari d’aquest mateix wiki.
Restriccions extres durant els intents
- Si s'introdueix una contrasenya, sense aquesta els estudiants no podran iniciar el qüestionari (per tant, caldrà preveure algun mecanisme per enviar la contrasenya a l'estudiantat).
- Restringir les IP ens permet controlar des d'on s'accedeix al qüestionari. Això és possible si la prova es fa en una aula de la UVic (cal confirmar amb l'Àrea de les TIC els rangs d'IP de cada aula).
- Es pot con forçar que passi un temps determinat entre intents.
- Si es bloquegen les connexions concurrents, Moodle no permetrà iniciar més d’un intent per estudiant des de diferents dispositius/navegadors.
Per finalitzar, cal seleccionar Desa els canvis i torna al curs.
Afegir preguntes al qüestionari
Per afegir preguntes al qüestionari, cal entrar en el qüestionari i cal clicar l'opció Preguntes del menú horitzontal de sota del nom del qüestionari.
En clicar el botó Afegeix tenim la possibilitat de triar com afegir la pregunta:
- Afegeix una pregunta…: ens portarà a l’edició de preguntes (com si les donéssim d’alta al Banc de preguntes). Alerta perquè quedaran donades d'alta a la categoria del qüestionari, que no és visible dels del Banc de preguntes de l'aula.
- Afegeix una pregunta del banc de preguntes: ens permet afegir una pregunta que ja existeix en el Banc de preguntes
- Afegeix una pregunta aleatòria: al final d'aquesta pàgina hi ha un apartat on s'explica Com fer qüestionaris diferents per a cada estudiant, on s'explica el funcionament d'aquesta opció,
Si seleccionem Afegeix una pregunta del banc de preguntes, les podem filtrar per categoria i/o etiquetes.
Cal seleccionar la pregunta i clicar Afegeix les preguntes seleccionades al qüestionari.
En la pàgina d’edició de les preguntes del qüestionari, hi ha vàries opcions a fer.
1. Arrossegar la pregunta per canviar-la d'ordre
2. Editar manualment el número de la pregunta: cal clicar la icona del llapis i acceptar el canvi prement la tecla Intro del teclat
3. Veure quin tipus de pregunta és
4: Modificar/consultar els paràmetres de la pregunta
5. Afegir o eliminar canvis de pàgina de la visualització del qüestionari. Es pot repaginar tot el qüestionari (6) en comptes de fer canvis manuals de pàgina
7. Consultar/modificar la versió de la pregunta a utilitzar
8. Previsualitzar la pregunta
9. Eliminar la pregunta del qüestionari
10. Canviar el pes de la pregunta en el qüestionari
11. Marcar que les preguntes es barregin per cada intent creat. Això farà que a cada estudiant se li presentin les preguntes del mateix qüestionari en un ordre diferent
12. Consultar els punts màxims que es poden obtenir amb els pesos actuals de les preguntes
13. Nota màxima que es pot obtenir en aquest qüestionari. Moodle recalcula els punts màxims segons el pes de les preguntes a aquesta qualificació màxima
14. Desar la configuració
Després de fer un qüestionari
Avaluar les preguntes obertes
Si un qüestionari té preguntes obertes, cal avaluar-les manualment.
Cal entrar en el qüestionari, seleccionar l'opció Respostes del menú horitzontal de sota del nom del qüestionari i després seleccionar l'opció en el menú desplegable que es carrega a la part superior dreta.
En la següent pàgina es llista les preguntes obertes que té aquest qüestionari. Es pot triar quina preguntes avaluar, seleccionant només les que falten per avaluar (1) o totes (2).
Quan es carrega la pregunta a avaluar, es mostra la del primer participant. Es pot tornar a la llista de preguntes obertes (2), limitar la cerca de les preguntes a avaluar (2), veure la resposta del participant (3), fer-ne un comentari (4) i posar una nota numèrica a la seva resposta (5).
En clicar Desa i mostra el següent, veurem la resposta del següent participant.
Consultar els resultats
Per revisar els resultats, dels qüestionaris, seleccionarem l'opció de Resultats del qüestionari. En el desplegable de la part superior esquerra, hi ha les opcions de:
- Qualificacions: accés a les qualificacions de cada pregunta per cada intent.
- Respostes: accés al detall de les respostes de cada un dels intents.
- Estadístiques: dades estadístiques sobre tots els intents del qüestionari.
Des de cada una d'aquestes opcions hi ha diverses alternatives per consultar els resultats individuals dels estudiants i per exportar-los en un full de càlcul.
Mostrar a l’estudiantat els resultats d’un qüestionari
Dins dels Paràmetres d'unqüestionari podem determinar en les Opcions de revisió quan i com veurà l’estudiantat el resultats dels seus intents sobre un qüestionari (un intent és un enviament d’un qüestionari).
Hi ha quatre moments en els quals se li pot permetre a l’estudiantat veure els resultats:
- Mentre es fa l’intent: s’utilitza quan es fan servir opcions de retroacció durant la realització de l’intent.
- Immediatament després de cada intent: quan l’estudiant ja ha fet un intent del qüestionari, però aquest encara no ha arribat a la data/hora de tancament. És útil quan volem potenciar la millora de les respostes en un següent intent (quan el qüestionari té més d’un intent).
- Més tard, mentre encara estigui obert el qüestionari: l’estudiant ja ha fet l’enviament del seu intent, no el pot tornar a enviar, però el qüestionari encara no ha arribat a la data/hora de tancament.
- Després que es tanqui el qüestionari: quan el qüestionari ja ha arribat a la data/hora de tancament.
La nostra recomanació és que utilitzeu Després que es tanqui el qüestionari.
Una vegada triat el moment en el que l’estudiantat veurà el resultat, cal seleccionar què es vol que vegi l’estudiantat:
- L’intent: la resposta de l’estudiantat. Si no està marcat, l’estudiant no podrà veure cap detall de la revisió.
- Si és correcte: informació sobre si la resposta és correcta.
- Punts: la puntuació obtinguda en la resposta.
- Retroacció específica: el que correspon com a retroacció si s’ha configurat una retroacció específica a aquella pregunta.
- Retroacció general: si s’ha configurat, la retroacció general que s’ha configurat per aquella pregunta.
- Resposta correcta: quina la resposta correcta de les possibles.
- Retroacció global: si s’ha configurat, la retroacció global que s’ha configurat per aquell qüestionari.
Aquestes opcions es poden configurar en qualsevol moment. Una manera de controlar la publicació dels resultats és no marcar res fins que no vulguem que els resultats puguin ser consultats.
L’estudiant visualitza els resultats quan torna a entrar en el qüestionari. En la següent imatge és el que veuria si l'Intent i els Punts estan marcats en les Opcions de revisió.
Més accions amb els qüestionaris
Configurar excepcions per usuaris o grups
Una excepció (per usuari o grup) permet canviar per una persona o un grup de persones alguns dels paràmetres del qüestionari.
Cal entrar en el qüestionari i clicar l'opció Més del menú horitzontal de sota del nom del qüestionari, seleccionar Excepcions (1), triar si l'excepció és per usuari o grup (2) i després hem de clicar Afegeix (3).
Cal buscar l’estudiant/grup, escrivint el nom o part del nom (1)
Podem modificar la contrasenya (2) les dates d'inici/tancament del qüestionari (3), el temps disponible des de l’inici de l’intent (4) i/o el nombre d’intents permesos (5).
Podem Desar, Desar i introduir una altra excepció o Cancelar.
Si tornem a l'opció de gestionar les excepcions, veurem les que ja tenim fetes i podrem consultar-ne els detalls (1), podrem editar-les (2), duplicar-les (3) per aplicar-les a altres usuaris/grups o eliminar-les (4).
Safe Exam Browser: seguretat per a la creació de proves avaluatives en un entorn controlat
El Safe Exam Browser (SEB) de Moodle és una solució de seguretat per a la creació de proves avaluatives en un entorn controlat. Es tracta d’un navegador web especial que s’ha d’instal·lar a cada ordinador i fer funcionar en combinació amb l’activitat Qüestionari (Quiz) de Moodle. Aquest navegador es pot instal·lar tant en ordinadors d’aules d’informàtica com en ordinadors particulars. Tot i això, actualment, a la UVic, no es contempla l’ús de SEB per a la seva instal·lació en ordinadors personals, però si que es pot fer servir aquest sistema a una aula d’informàtica UVic. Actualment les aules d'informàtica de l'edifici B (excepte la B127) ja compten amb una preconfiguració orientada a l'ús SEB.
Si vols fer un qüestionari fent servir aquest navegador a una aula d'informàtica de la UVic, només has de configurar el qüestionari com ja ho fas sempre però a l'apartat "Navegador segur" has de modificar aquests paràmetres:
Si és la primera vegada que el fas servir, pots contactar amb l'Àrea TIC o la UDUTE via URespon per assegurar-ne la prestació.
Com fer qüestionaris diferents per a cada estudiant
Quan fem una activitat Qüestionari que és avaluativa, segurament volem maximitzar la possibilitat que l’exercici que ha de respondre cada estudiant sigui diferent.
Moodle permet:
- configurar les preguntes perquè les respostes es barregin,
- que l’ordre de les preguntes no sigui el mateix per a cada estudiant,
- mostrar preguntes aleatòries per a cada intent.
Un intent en un qüestionari Moodle vol dir cada vegada que l’estudiant faci el qüestionari sencer. En funció de la configuració, cada estudiant pot accedir una o diverses vegades a un qüestionari per fer un o múltiples intents.
Barrejar respostes
Per a les preguntes que tenen més d’una opció de resposta, podem configurar que per a cada intent aquestes apareguin en ordre diferent.
Això inclou no només les respostes d’opció múltiple, sinó també les d’aparellament, arrossegar, omplir buits, entre altres.
Per fer-ho, en la configuració de la pregunta (dins del Banc de preguntes) cal marcar “Voleu barrejar les opcions?”.
Però alerta! També s’ha d’activar l’opció “Barreja dins de les preguntes” a la secció “Comportament de la pregunta” dels Paràmetres del qüestionari:
O sigui, s’ha d’activar aquesta opció en dos llocs diferents.
Barrejar preguntes
Podem fer que per a cada intent d’un qüestionari les preguntes apareguin en ordre diferent.
Aquesta opció es troba en l'apartat de Preguntes del qüestionari.
Preguntes aleatòries
L’opció d’afegir una pregunta aleatòria permet configurar a Moodle quantes preguntes i de quin tipus (categoria i/o etiqueta) s’ha d’afegir al qüestionari.
En l'apartat Preguntes del qüestionari cal clicar el text Afegeix i triar l'opció + Afegeix una pregunta aleatòria...
S'obre una finestra nova on es cal seleccionar:
- Categoria d'on triar les preguntes
- Si volem que inclogui les subcategories d'aquesta categoria
- Paraules clau de les preguntes
- Nombre de preguntes a afegir
A la part inferior de la finestra es mostra el llistat de les preguntes seleccionades (5) segones les característiques marcades. Al final de la finestra cal clicar el botó Afegeix una pregunta aleatòria.
Quan hem afegit les preguntes al qüestionari, les podem reconèixer perquè al costat del número que indica l’ordre en el que apareixen al qüestionari hi ha la imatge d’un dau i no se’ns mostra el nom de la pregunta, sinó de la categoria on pertany.
Si tenim les preguntes classificades en categories que, per exemple, són els temes de l’examen, podem afegir les preguntes aleatòries tema per tema. Si triem el mateix nombre de cada categoria, tindrem les mateixes preguntes de cada tema en l’examen, però per cada intent es carregaran en ordre diferent.
Enregistrar una resposta en un qüestionari Moodle
L’ús d’una o més gravacions de veu durant un qüestionari pòt ser una forma àgil de controlar la identitat de la persona que fa la prova.
En una resposta oberta d’un qüestionari Moodle podem demanar a l’estudiant que enregistri un àudio breu.
Per fer-ho, cal afegir una pregunta de resposta oberta (sigui en el banc de preguntes o en el qüestionari).
En la configuració de la pregunta, en Opcions de resposta seleccionem Editor HTML amb selector de fitxers.
Només amb això, l’estudiant ja podrà enregistrar un àudio en la pregunta.
Quan l’estudiant entra a la pregunta, ha de clicar la primera icona de la botonera per desplegar totes les opcions d’edició possibles.
Cal que l’estudiant seleccioni la icona de micròfon.
S’obre una finestra nova, amb un botó que per iniciar l’enregistrament.
És possible que el navegador demani permisos per utilitzar el micròfon de l’ordinador. Cal permetre’ls.
Mentre s’està fent l’enregistrament, el comptador de temps indica la longitud en segons de l’àudio. Per aturar-lo, cal clicar el botó Atura l’enregistrament.
Per confirmar la resposta, cal clicar Adjunta un enregistrament.
De manera semblant (mitjançant un altre botó) es pot enregistrar una resposta breu en format de vídeo.
Importar preguntes al banc de preguntes de Moodle
Editar preguntes de qüestionari Moodle és un procés laboriós.
Hi ha diverses maneres de poder agilitzar la pujada de preguntes al banc de preguntes de Moodle, amb una edició prèvia al nostre propi ordinador, sense necessitat de connexió a internet.
Format Aiken per preguntes de tipus test
El format Aiken és una manera ràpida i senzilla de crear preguntes d'opció múltiple i resposta única. Cal:
- Crear les preguntes en un fitxer de text.
- Importar les preguntes a Moodle.
- Editar les preguntes (si cal).
El fitxer de text ha de seguir les següents indicacions:
- L'enunciat de la pregunta ha d'estar en una sola línia.
- Cada resposta ha de començar amb una sola lletra en majúscules, seguida d'un punt (".") i després un espai en blanc.
- Al final de les respostes hi ha d'haver la indicació de la resposta correcta, que ha de ser "ANSWER: " (noteu que hi ha dos punts i un espai posterior), seguit de la lletra corresponent que s'ha posat al començament de la resposta correcta.
- Cal deixar una línia en blanc entre respostes i la següent pregunta.
- Cal desar el fitxer en format de text (.txt) i en format UTF-8.
Per exemple:
Quina és la raó de ser de l'univers?
A. 7
B. 42
C. XYZ
D. No es pot contestar. No tinc prou informació.
ANSWER: D
Aquest fitxer es pot editar amb MS Word o amb el bloc de notes.
No es poden aplicar formats de lletra (negreta, cursiva, tipus de font) i no es poden afegir imatges.
Per importar les preguntes en aquest format, cal entrar al banc de preguntes de l'aula des del menú de la pàgina principal del curs.
Cal seleccionar l'opció Importar del menú superior esquerre.
En la configuració de la importació cal seleccionar el tipus de fitxer que carregarem (1), indicar la categoria destí de les preguntes (2), seleccionar el fitxer que hem preparat (3) i clicar Importa (4).
En tot cas, una vegada importades les preguntes, es poden editar per afegir format o canviar la configuració del càlcul, ja que les preguntes carregades no penalitzen si no es responen correctament.
Des d'un document MS Word
Aquesta opció permet importar a un Banc de preguntes la majoria dels tipus de preguntes més utilitzades (excepte les numèriques i les calculades).
Cal utilitzar un document MS Word amb una estructura determinada.
Per obtenir un fitxer que ja tingui aquest format, es pot:
- Descarregar la plantilla que ofereixen els desenvolupadors d'aquesta utilitat. També la pots trobar a Campus Virtual>Comunitat>Suport a la docència - UDUTE>Models de documentació didàctica. Aquest document està en anglès i conté indicacions de com s'ha d'utilitzar. Si el feu servir, caldrà que en fer la importació tingueu l'idioma del campus en anglès (i esborreu tots els textos de les indicacions).
- Descarregar des d'un banc de preguntes que tingui les preguntes del format que volem utilitzar i editar el document.
Per realitzar la segona acció, cal entrar al Banc de preguntes de l'aula des del menú horitzontal de sota del nom de l'aula Més (1), i del desplegable de la part superior esquerra triar l'opció Exportar (2).
Cal seleccionar el format Microsoft Word 2010 table format (wordtable) (3), triar la categoria que es vol exportar (4) i clicar Exportar preguntes a un fitxer (5).
Suggerim tenir marcat que s'inclogui la categoria en el fitxer.
El document que es descarrega té aquest aspecte:
- Nom de l'assignatura: es pot eliminar
- Nom de la categoria: es pot modificar o eliminar
- Nom de la pregunta
- Enunciado
- Text de la pregunta
- Tipus de pregunta (MC significa multiple choice, opció múltiple)
- Configuracions generals
- Possibles respostes
- Puntuacions
Fes tants canvis com et calgui. Pots eliminar preguntes i duplicar-les per editar-les. Desa el document.
Per fer la importació, cal entrar al Banc de preguntes de l'aula des del menú horitzontal de sota del nom de l'aula Més (1), del desplegable de la part superior esquerra triar l'opció Importar (2) i seleccionar el format de fitxer Microsoft Word 2010 table format (wordtable) (3).
En l'apartat General cal seleccionar la categoria on es vol importar el fitxer (1), si es vol mantenir el nom de la categoria que consta en el fitxer (2), adjuntar el fitxer (3) i clicar Importa (4).
En el següent pas ens fa un resum del que serà importat.
Des d'un document MS Excel en format XML
Aquesta solució l'ha desenvolupat l'equip UDUTE de la Facultat de Medicina i permet carregar a Moodle preguntes tipus test amb múltiples respostes, en les que cada pregunta té l'enunciat i resposta en dos idiomes (per exemple, català i castellà). Per la resposta correcta la puntuació serà del 100% i per cada resposta incorrecta la valoració serà de -33,33%.
Es pot editar directament el document en MS Excel o bé utilitzar un MS Word (que pot ser més fàcil d'editar) per enganxar el seu contingut sobre el document MS Excel.
Hi ha disponibles ambdues plantilles a l'espai Campus Virtual>Comunitat>Suport a la docència - UDUTE>Models de documentació didàctica.
El document MS Word ha d'incloure: el nom de la categoria (1), el nom de la pregunta (2), l'enunciat en la primera llengua (3) i les possibles respostes tenint en compte que la primera és la correcta (4). El bloc de pregunta es repeteix pel segon idioma (5).
Després cal obrir la plantilla per fer el fitxer .xml amb MS Excel i situar-se al full INPUT.
Cal copiar el contingut del fitxer de MS Word, situar-se a la cel·la A5 del MS Excel (la que posa CATEGORIA) i enganxar sense format.
A continuació cal seleccionar el full OUTPUT d'aquest document MS Excel i copiar des de la cel·la A3 (que està ombrejada amb blau fosc) fins a la cel·la del final A1567) que posa Quiz i també està ombrejada amb blau fosc, per enganxar aquest contingut en un altre document MS Word, mantenint el format.
Cal desar aquest nou document MS Word en format .txt fent servir la codificació “Unicode [UTF-8].
Cal canviar l'extensió del document de .txt a .xml.
Per fer la importació, cal entrar al Banc de preguntes de l'aula des del menú horitzontal de sota del nom de l'aula Més (1), del desplegable de la part superior esquerra triar l'opció Importar (2) i seleccionar el format de fitxer Format XML de Moodle (3).
En l'apartat General cal seleccionar la categoria on es vol importar el fitxer (1), si es vol mantenir el nom de la categoria que consta en el fitxer (2), adjuntar el fitxer (3) i clicar Importa (4).
En el següent pas ens fa un resum del que serà importat.
Altres informacions i ajudes d'interès
Usos de qüestionaris. Avantatges
Avaluació inicial
- Per comprovar els coneixements previs
Avaluació formativa
- Per mesurar el progrés
- Per facilitar retroalimentació rica
Avaluació sumativa
- Per vertebrar el quadern de qualificacions
- Per a avaluacions finals
- Per avaluar el curs i gestionar futures adaptacions
Avantatges
- Objectivitat
- Autonomia
- Varietat de tipus de preguntes
- Multimèdia (imatges, vídeos, enllaços)
- Rendiment per al professorat (ús amb diferents grups)
- Preguntes aleatòries
- Penalització de respostes incorrectes
- Gamificació i motivació dels / de les estudiants
Obstacles i remeis en l'ús de qüestionaris Moodle
| Obstacle | Remei |
|---|---|
| Seguretat i prevenció de comunicació de respostes entre estudiants | Moltes opcions. Restriccions de temps, contrasenya d'accés, barreja de preguntes, preguntes aleatòries, ... |
| Manteniment de còpies múltiples | Rol de "question sharer", encara per desplegar a la UVic-UCC |
| Creació lenta de qüestionaris |
|
| Gestió de proves amb nombrosos estudiants | Fer servir el sistema Offline quiz |
| Control de la identitat | Presencialment, foto d'usuari/ària en pantalla. En línia tot és més complicat: detecció visual de la cara de la persona; detecció de la "signatura" mecanogràfica de la persona. Actualment (març 2017) la UVic-UCC no disposa d'aquests sistemes. |
| Impressió de preguntes | Fer servir una de les opcions anteriors (Offline Quiz recomanat) |
| Detecció d'errors de configuració | Fer servir un perfil d'estudiant de prova |
- Recomanacions a l’hora de fer servir qüestionaris de Moodle (no presencial)
- Reconfigurar un qüestionari per a estudiants en cas d’incidència
- Com copiar un qüestionari Moodle
- Millores de resposta oberta al Quiz de Moodle (agost 2021)
Recomanem el Manual Moodle para el profesor del Gabinete de Tele-Educación de la Universidad Politécnica de Madrid (UPM) i també altres ajudes de Moodle.