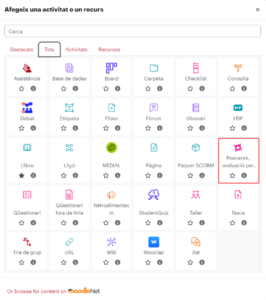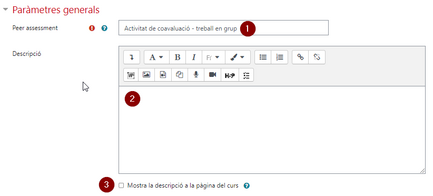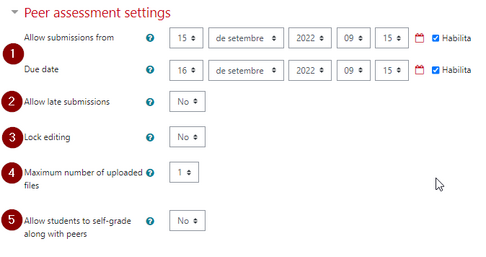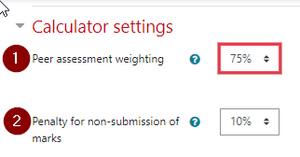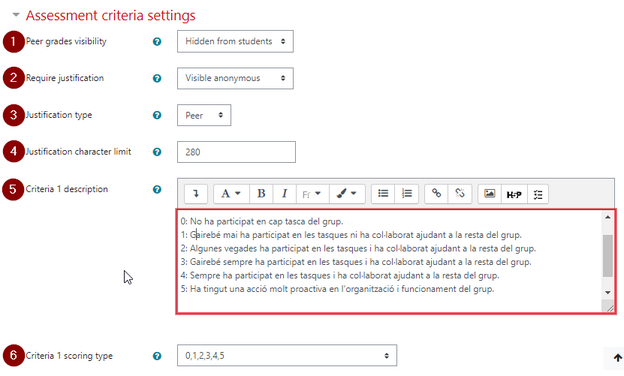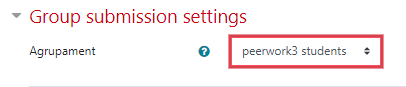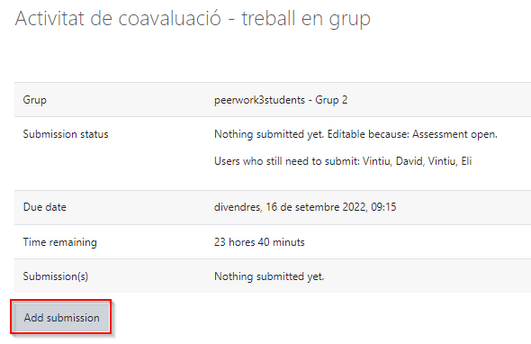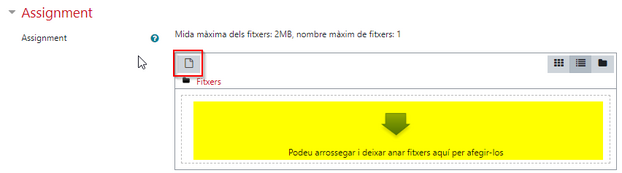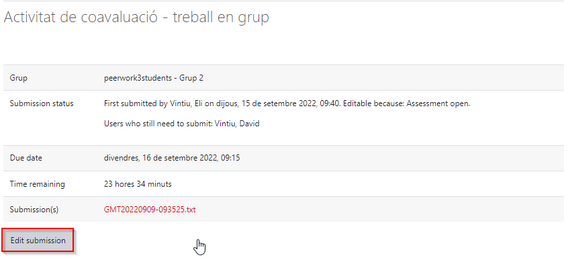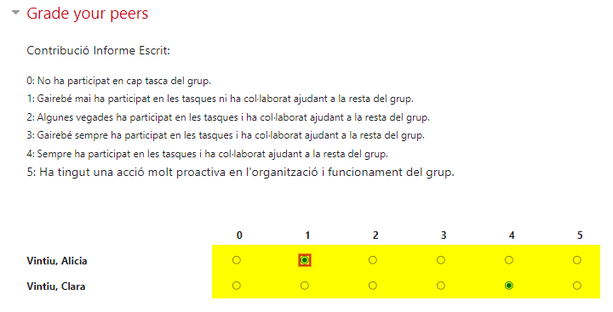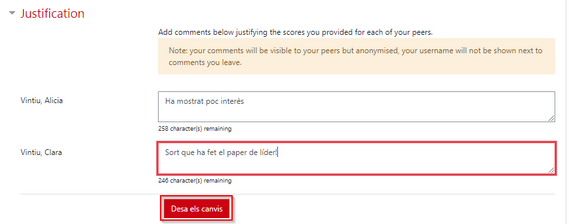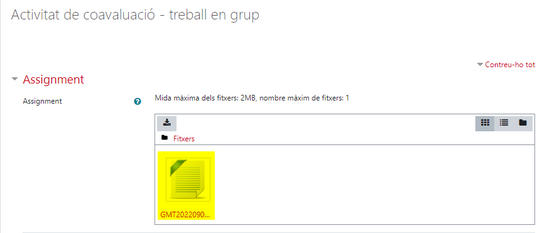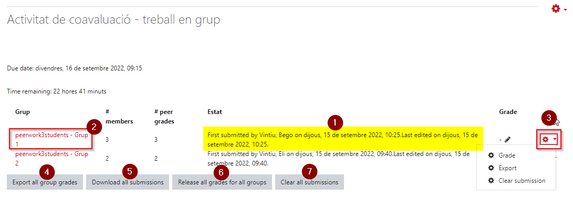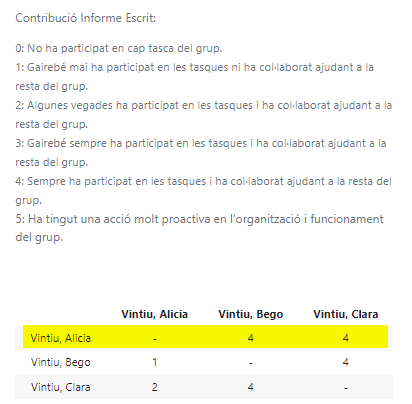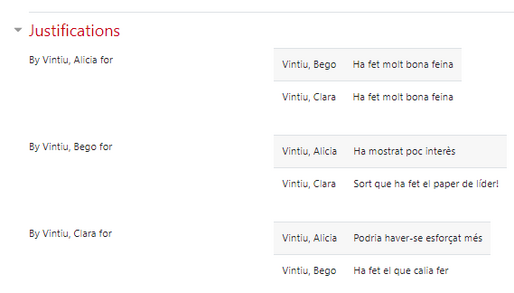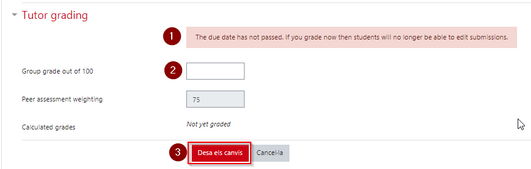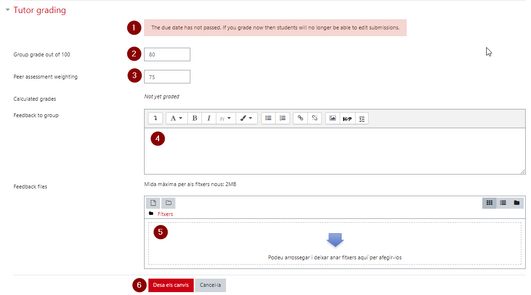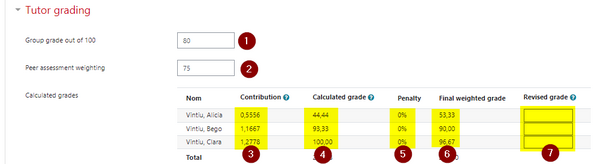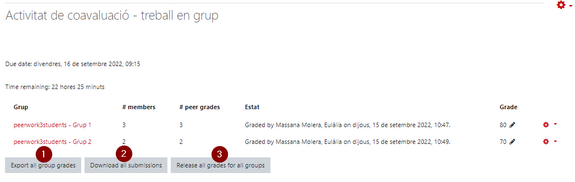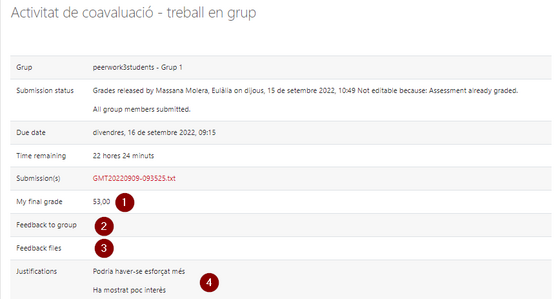Peerwork: diferència entre les revisions
De Recursos docents
(Es crea la pàgina amb «=== Què és === esquerra L'activitat Peerwork (o Peer Assessment) de Moodle ens permet fer una ponderació del treball en grup per p...».) |
Cap resum de modificació |
||
| (8 revisions intermèdies per 2 usuaris que no es mostren) | |||
| Línia 1: | Línia 1: | ||
{{Template:MoodleActivitat}} | |||
=== Què és === | === Què és === | ||
[[Fitxer:Peerassessment.png|esquerra]] | [[Fitxer:Peerassessment.png|esquerra]] | ||
| Línia 5: | Línia 6: | ||
=== Què podem fer === | === Què podem fer === | ||
En aquesta pàgina explicarem la configuració i com s’ha de gestionar cada un dels passos que han de fer professorat i estudiantat. | |||
==== Configuració ==== | |||
Clica ''Afegeix'' una activitat o recurs a la secció de l’aula on vulguis posar el ''Peer Assessment'' i selecciona la icona que li correspon. | |||
[[Fitxer:SeleccionarPeerwork.png|alt=|center|miniatura|300x300px]] | |||
En l’apartat ''Paràmetres generals'' posa un nom a l’activitat (1) i, si vols, una descripció (2) que podrà ser mostrada a la pàgina principal de l’aula (3). | |||
[[Fitxer:C2.png|center|miniatura|433x433px]] | |||
El l’apartat ''Peer assessment settings'', configura les dates d’inici i fi de trameses/valoracions (1) i si permets els lliuraments fora de termini (2). | |||
Si el bloqueig de l’edició (3) està desactivat, els estudiants podran modificar les seves avaluacions mentre el període estigui obert (o el professorat no hagi fet encara l’avaluació). Això vol dir que també podran encara modificar el document lliurat. | |||
Si el bloqueig d’edició està activat, una vegada l’estudiant hagi fet la seva aportació, no la podrà canviar. I si ha lliurat un document, ningú més del grup podrà lliurar. | |||
Pots configurar el nombre màxim de documents per adjuntar (4) i si els estudiants es poden autoavaluar (5). | |||
[[Fitxer:C3.png|center|miniatura|486x486px]]En l’apartat ''Calculator settings'' cal configurar el percentatge de la nota que es repartirà entre els estudiants (1) i la penalització als membres del grup que no hagin fet la coavaluació (2). Per entendre com funcionen aquests paràmetres, consulta la nostra entrada del blog [https://mon.uvic.cat/udute/lactivitat-peerwork-coavaluacio-duna-tramesa-en-grup/ L’activitat Peerwork. Coavaluació d’una tramesa en grup]. | |||
[[Fitxer:Peerwork04.png|center|miniatura]] | |||
En l’apartat ''Assessment criteria settings'' cal configurar la visibilitat de les avaluacions que li han fet a cada estudiant els seus companys (1), si és necessària una justificació textual (2), si aquesta justificació és per cada un dels criteris d’avaluació o general (3) i la seva dimensió (4). | |||
A continuació, cal configurar els criteris d’avaluació, que funcionaran com una rúbrica, indicant la descripció de cada criteri (5) i l’escala d’avaluació (6). | |||
[[Fitxer:Peerwork05.png|center|miniatura|624x624px]] | |||
En l’apartat ''Group submissionn settings'' has de seleccionar l’agrupament que ha de regir aquesta activitat. Pots consultar més informació sobre grups i agrupaments a la nostra entrada del blog [https://mon.uvic.cat/udute/treballar-amb-grups-i-agrupaments-a-moodle/ Treballar amb grups i agrupaments a Moodle]. | |||
[[Fitxer:Peerwork06.png|center|miniatura|406x406px]] | |||
Per acabar de configurar l’activitat, clica el botó ''Desa''. | |||
==== Lliurament i coavaluació ==== | |||
Quan l’'''estudiant''' entri en l’activitat ''Peer Assessment'', veurà l’estat de l’activitat i podrà entrar a fer la seva avaluació clicant el botó ''Add submission''. | |||
[[Fitxer:Peerwork07.png|center|miniatura|531x531px]] | |||
En l’apartat ''Assignment'', podrà adjuntar el fitxer del treball. | |||
[[Fitxer:Peerwork08.png|center|miniatura|622x622px]] | |||
A continuació podrà valorar cada un dels companys en l’apartat ''Grade your peers''. | |||
[[Fitxer:Peerwork09.png|center|miniatura|570x570px]] | |||
I haurà d’escriure les justificacions si així ho has configurat. | |||
Per finalitzar, haurà de clicar ''Desa els canvis''. | |||
[[Fitxer:Peerwork10.png|center|miniatura|613x613px]] | |||
Si el període d’avaluació no ha finalitzat o el professorat no ha fet la seva valoració, l’estudiantat, quan entri de nou a l’activitat, podrà editar la seva aportació i modificar-la. | |||
[[Fitxer:Peerwork11.png|center|miniatura|569x569px]] | |||
Tingues en compte que si en un grup un estudiant ja ha fet un lliurament, el següent estudiant podrà canviar el document (si l’edició, com explicàvem abans, no està bloquejada). Només hi ha un lliurament per grup (és a dir, no hi ha un lliurament diferent de cada estudiant). | |||
[[Fitxer:Peerwork12.png|center|miniatura|542x542px]] | |||
==== Avaluació per part del professorat ==== | |||
Quan l’estudiantat ja hagi fet el lliurament i la coavaluació i tornis a entrar a l’activitat, veuràs per cada grup la informació dels lliuraments (1) i podràs entrar a continuar amb el procés. | |||
Si vols, des d’aquesta pantalla pots clicar el desplegable de la rodeta dentada per avaluar, exportar o esborrar només la informació d’un grup (3). | |||
Des d’aquesta pantalla també pots exportar les avaluacions actuals (4), descarregar tots els lliuraments (5), publicar totes les notes (6) o esborrar totes les avaluacions desades fins a aquest moment (7). L’opció de publicar les notes (6) no l’has de fer fins que hagis fet la teva part d’avaluació que expliquem a continuació. | |||
[[Fitxer:Peerwork13.png|center|miniatura|573x573px]] | |||
Quan entres a la informació d’un grup (marcat amb un 2 en la imatge anterior), veuràs la informació del grup (1) i pots descarregar el document lliurat (2). | |||
[[Fitxer:Peerwork14.png|center|miniatura|566x566px]] | |||
A continuació, veus la coavaluació que ha fet cada membre del grup… | |||
[[Fitxer:Peerwork15.png|center|miniatura|412x412px]] | |||
… incloses les justificacions (si has configurat que n’hi hagi). | |||
[[Fitxer:Peerwork16.png|center|miniatura|514x514px]] | |||
Si no ha finalitzat el període de coavaluació, en l’apartat següent (''Tutor grading'') el primer que es mostra és un avís: si continues amb l’avaluació, com que tancaràs el procés, si algú encara no ha fet la seva part de la feina, ja no la podrà fer (1). | |||
Per continuar, has de posar la nota amb la que tu avalues el treball de grup, sobre 100, (2) i desar els canvis (3). | |||
[[Fitxer:Peerwork17.png|center|miniatura|531x531px]] | |||
Després, ja pots donar un retorn textual (4) i adjuntar un fitxer de retroacció (5) pel grup. Encara ets a temps a modificar la nota del treball (2) o el pes de la coavaluació (3). | |||
Per continuar, clica ''Desa els canvis''. | |||
[[Fitxer:Peerwork18.png|center|miniatura|531x531px]] | |||
Amb aquesta situació, ja pots veure quin és el càlcul que fa Moodle de les coavaluacions donades (3 i 4), com aplica les penalitzacions si algun membre del grup no ha fet la coavaluació (5) i la nota que finalment assigna Moodle en aquestes circumstàncies (6). | |||
Pots modificar manualment cada una de les notes (7) i també, encara, canviar la nota del treball (1) o el pes de les autoavaluacions (2). | |||
Per finalitzar, clica ''Desa els canvis''. | |||
[[Fitxer:Peerwork19.png|center|miniatura|601x601px]] | |||
Els estudiants, però, encara no veuen la nota. | |||
Per fer públiques les notes, cal que tornis a l’activitat i cliquis el botó ''Release all grades for all groups'' (3). | |||
Des d’aquí també pots exportar totes les avaluacions (1) i tots els lliuraments (2). | |||
[[Fitxer:Peerwork20.png|center|miniatura|575x575px]] | |||
==== Visualització dels resultats ==== | |||
Aquest tipus d’activitat genera un element d’avaluació automàtic en el qualificador. Quan hagis fet la publicació de les notes, aquestes s’actualitzaran en el qualificador. | |||
Quan torni a entrar a l’activitat, l’'''estudiantat''', si les notes ja estan publicades, veurà l’avaluació final (1), el teu retorn (2 i 3) i les justificacions, amb el grau d’anonimat que hagis configurat (4). | |||
[[Fitxer:Peerwork21.png|center|miniatura|558x558px]] | |||
=== Altres informacions i ajudes d'interès === | === Altres informacions i ajudes d'interès === | ||
Per entendre com es calcula la nota final, consulta l'entrada del blog de la UDUTE [https://mon.uvic.cat/udute/lactivitat-peerwork-coavaluacio-duna-tramesa-en-grup/ L’activitat Peerwork. Coavaluació d’una tramesa en grup]. | |||
Pots consultar també el [[Manual de Moodle per al professorat|Manual Moodle para el profesor]] del [http://serviciosgate.upm.es/gate/ Gabinete de Tele-Educación de la Universidad Politécnica de Madrid (UPM)] i la documentació de [https://docs.moodle.org/310/en/Peerwork_Activity Moodle sobre aquest pluguin]. | |||
Per acabar de comprovar el funcionament de Peerwork, tenim una aula Moodle Prova Peerwork de la plataforma Ubiqua. Si t’interessa inspeccionar aquesta aula, [http://bit.ly/uduteurespon cal sol·licitar l’accés]. | |||
Revisió de 14:22, 2 oct 2024
Què és
L'activitat Peerwork (o Peer Assessment) de Moodle ens permet fer una ponderació del treball en grup per part dels mateixos membres. Com a professors posem una nota al treball que es veurà ponderada per les notes que cada membre ha posat als seus companys.
Què podem fer
En aquesta pàgina explicarem la configuració i com s’ha de gestionar cada un dels passos que han de fer professorat i estudiantat.
Configuració
Clica Afegeix una activitat o recurs a la secció de l’aula on vulguis posar el Peer Assessment i selecciona la icona que li correspon.
En l’apartat Paràmetres generals posa un nom a l’activitat (1) i, si vols, una descripció (2) que podrà ser mostrada a la pàgina principal de l’aula (3).
El l’apartat Peer assessment settings, configura les dates d’inici i fi de trameses/valoracions (1) i si permets els lliuraments fora de termini (2).
Si el bloqueig de l’edició (3) està desactivat, els estudiants podran modificar les seves avaluacions mentre el període estigui obert (o el professorat no hagi fet encara l’avaluació). Això vol dir que també podran encara modificar el document lliurat.
Si el bloqueig d’edició està activat, una vegada l’estudiant hagi fet la seva aportació, no la podrà canviar. I si ha lliurat un document, ningú més del grup podrà lliurar.
Pots configurar el nombre màxim de documents per adjuntar (4) i si els estudiants es poden autoavaluar (5).
En l’apartat Calculator settings cal configurar el percentatge de la nota que es repartirà entre els estudiants (1) i la penalització als membres del grup que no hagin fet la coavaluació (2). Per entendre com funcionen aquests paràmetres, consulta la nostra entrada del blog L’activitat Peerwork. Coavaluació d’una tramesa en grup.
En l’apartat Assessment criteria settings cal configurar la visibilitat de les avaluacions que li han fet a cada estudiant els seus companys (1), si és necessària una justificació textual (2), si aquesta justificació és per cada un dels criteris d’avaluació o general (3) i la seva dimensió (4).
A continuació, cal configurar els criteris d’avaluació, que funcionaran com una rúbrica, indicant la descripció de cada criteri (5) i l’escala d’avaluació (6).
En l’apartat Group submissionn settings has de seleccionar l’agrupament que ha de regir aquesta activitat. Pots consultar més informació sobre grups i agrupaments a la nostra entrada del blog Treballar amb grups i agrupaments a Moodle.
Per acabar de configurar l’activitat, clica el botó Desa.
Lliurament i coavaluació
Quan l’estudiant entri en l’activitat Peer Assessment, veurà l’estat de l’activitat i podrà entrar a fer la seva avaluació clicant el botó Add submission.
En l’apartat Assignment, podrà adjuntar el fitxer del treball.
A continuació podrà valorar cada un dels companys en l’apartat Grade your peers.
I haurà d’escriure les justificacions si així ho has configurat.
Per finalitzar, haurà de clicar Desa els canvis.
Si el període d’avaluació no ha finalitzat o el professorat no ha fet la seva valoració, l’estudiantat, quan entri de nou a l’activitat, podrà editar la seva aportació i modificar-la.
Tingues en compte que si en un grup un estudiant ja ha fet un lliurament, el següent estudiant podrà canviar el document (si l’edició, com explicàvem abans, no està bloquejada). Només hi ha un lliurament per grup (és a dir, no hi ha un lliurament diferent de cada estudiant).
Avaluació per part del professorat
Quan l’estudiantat ja hagi fet el lliurament i la coavaluació i tornis a entrar a l’activitat, veuràs per cada grup la informació dels lliuraments (1) i podràs entrar a continuar amb el procés.
Si vols, des d’aquesta pantalla pots clicar el desplegable de la rodeta dentada per avaluar, exportar o esborrar només la informació d’un grup (3).
Des d’aquesta pantalla també pots exportar les avaluacions actuals (4), descarregar tots els lliuraments (5), publicar totes les notes (6) o esborrar totes les avaluacions desades fins a aquest moment (7). L’opció de publicar les notes (6) no l’has de fer fins que hagis fet la teva part d’avaluació que expliquem a continuació.
Quan entres a la informació d’un grup (marcat amb un 2 en la imatge anterior), veuràs la informació del grup (1) i pots descarregar el document lliurat (2).
A continuació, veus la coavaluació que ha fet cada membre del grup…
… incloses les justificacions (si has configurat que n’hi hagi).
Si no ha finalitzat el període de coavaluació, en l’apartat següent (Tutor grading) el primer que es mostra és un avís: si continues amb l’avaluació, com que tancaràs el procés, si algú encara no ha fet la seva part de la feina, ja no la podrà fer (1).
Per continuar, has de posar la nota amb la que tu avalues el treball de grup, sobre 100, (2) i desar els canvis (3).
Després, ja pots donar un retorn textual (4) i adjuntar un fitxer de retroacció (5) pel grup. Encara ets a temps a modificar la nota del treball (2) o el pes de la coavaluació (3).
Per continuar, clica Desa els canvis.
Amb aquesta situació, ja pots veure quin és el càlcul que fa Moodle de les coavaluacions donades (3 i 4), com aplica les penalitzacions si algun membre del grup no ha fet la coavaluació (5) i la nota que finalment assigna Moodle en aquestes circumstàncies (6).
Pots modificar manualment cada una de les notes (7) i també, encara, canviar la nota del treball (1) o el pes de les autoavaluacions (2).
Per finalitzar, clica Desa els canvis.
Els estudiants, però, encara no veuen la nota.
Per fer públiques les notes, cal que tornis a l’activitat i cliquis el botó Release all grades for all groups (3).
Des d’aquí també pots exportar totes les avaluacions (1) i tots els lliuraments (2).
Visualització dels resultats
Aquest tipus d’activitat genera un element d’avaluació automàtic en el qualificador. Quan hagis fet la publicació de les notes, aquestes s’actualitzaran en el qualificador.
Quan torni a entrar a l’activitat, l’estudiantat, si les notes ja estan publicades, veurà l’avaluació final (1), el teu retorn (2 i 3) i les justificacions, amb el grau d’anonimat que hagis configurat (4).
Altres informacions i ajudes d'interès
Per entendre com es calcula la nota final, consulta l'entrada del blog de la UDUTE L’activitat Peerwork. Coavaluació d’una tramesa en grup.
Pots consultar també el Manual Moodle para el profesor del Gabinete de Tele-Educación de la Universidad Politécnica de Madrid (UPM) i la documentació de Moodle sobre aquest pluguin.
Per acabar de comprovar el funcionament de Peerwork, tenim una aula Moodle Prova Peerwork de la plataforma Ubiqua. Si t’interessa inspeccionar aquesta aula, cal sol·licitar l’accés.