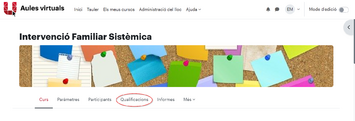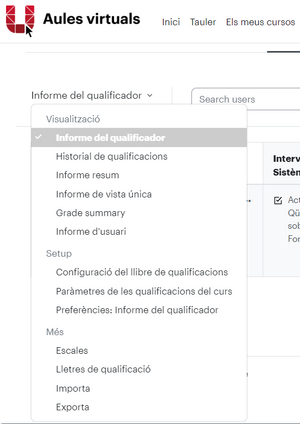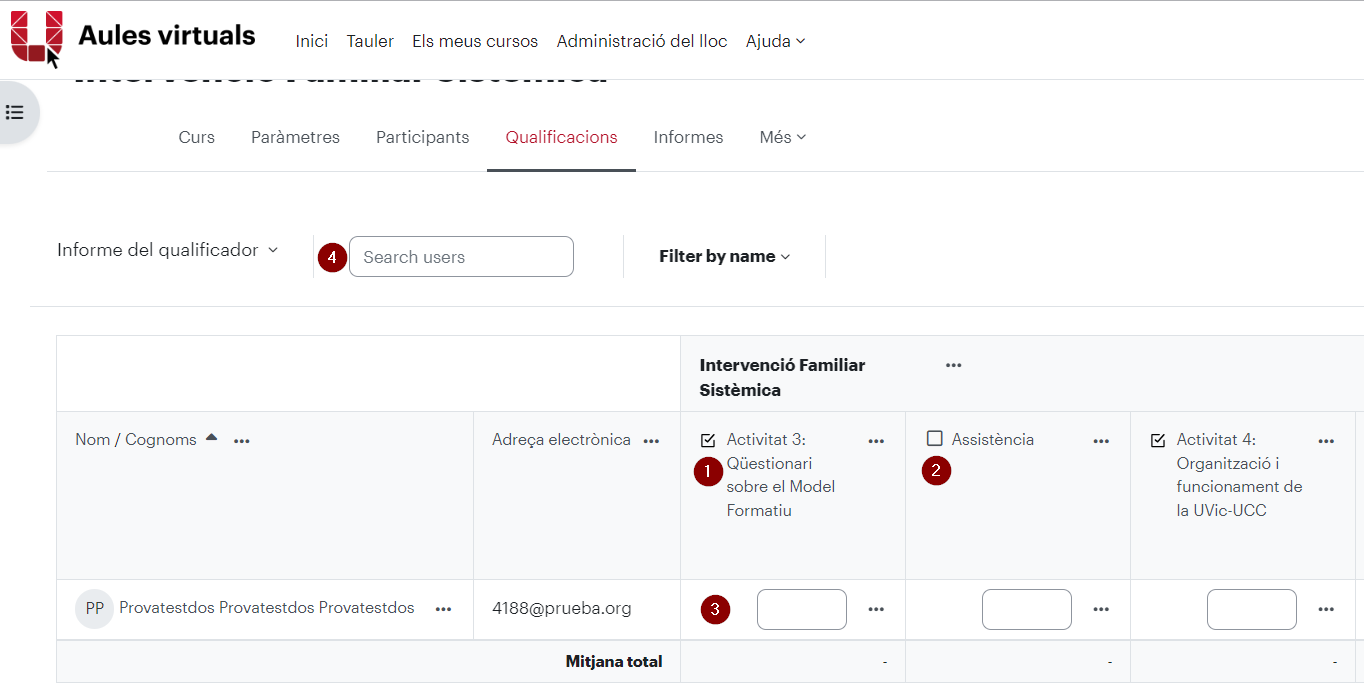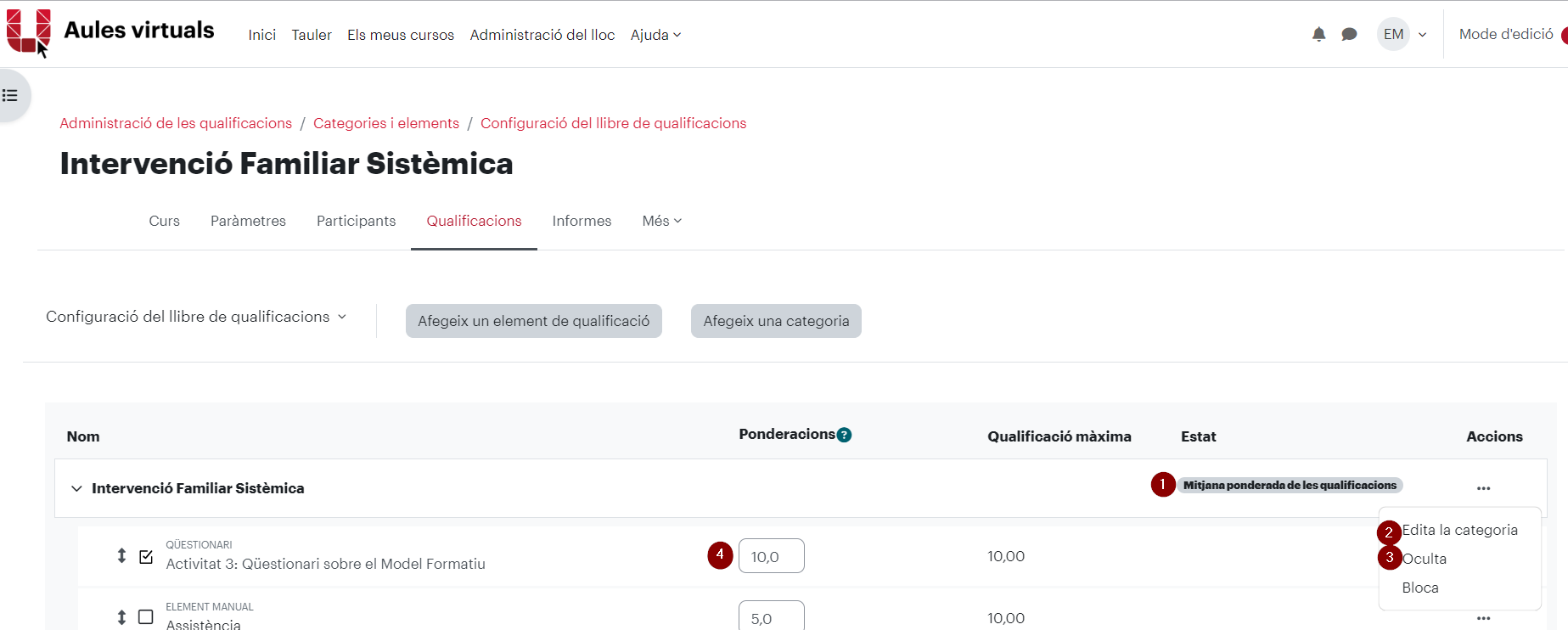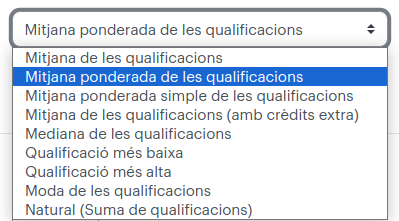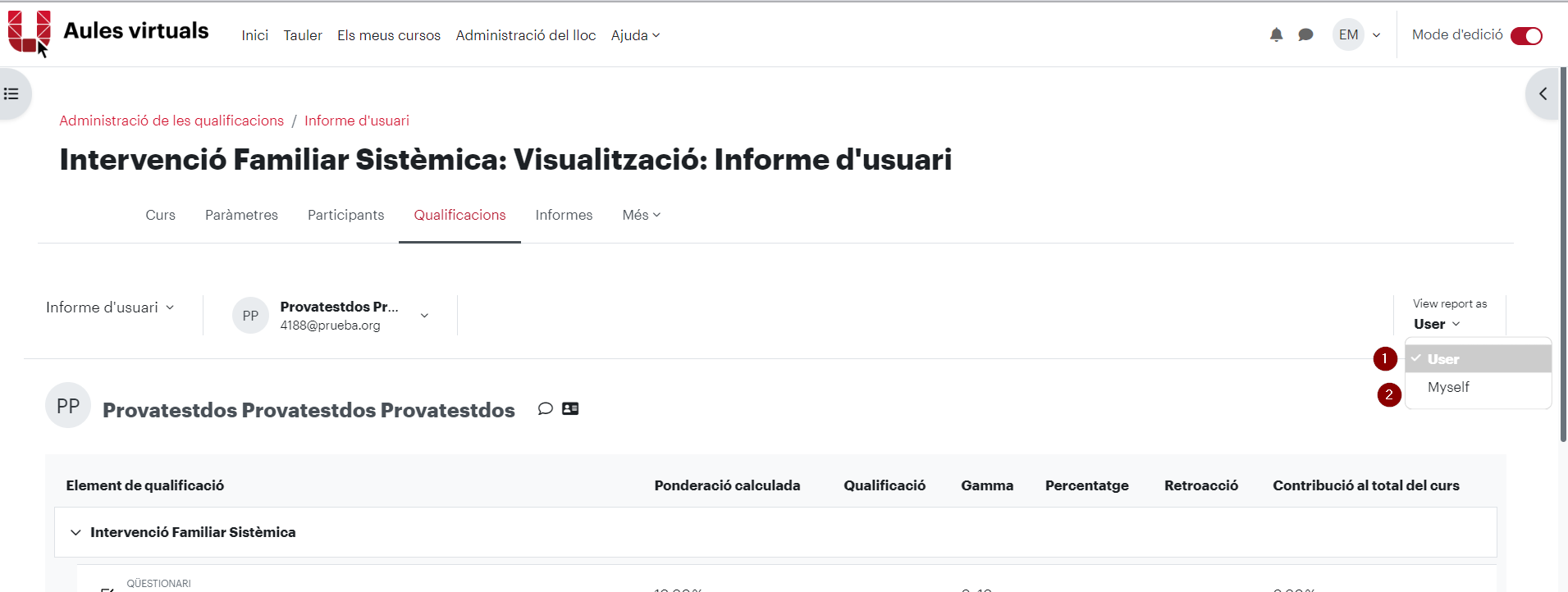Qualificador Moodle: diferència entre les revisions
De Recursos docents
Cap resum de modificació |
|||
| (25 revisions intermèdies per 4 usuaris que no es mostren) | |||
| Línia 1: | Línia 1: | ||
{{Template:MoodleAvaluacio}} | |||
=== Què és el qualificador de Moodle === | === Què és el qualificador de Moodle === | ||
El qualificador de Moodle és l’espai de l’aula on es configura com les notes del curs permeten calcular la nota final de l’assignatura. | El qualificador de Moodle és l’espai de l’aula on es configura com les notes del curs permeten calcular la nota final de l’assignatura. | ||
| Línia 9: | Línia 10: | ||
Un cop estem dins de Qualificacions i visualitzem el menú, per defecte, veiem l'Informe del Qualificador. En aquesta vista, amb l'edició activada de l'aula ja podríem començar a posar notes als diferents elements de qualificació de l'aula. Aquests elements contenen una nota per cada apartat que vulguem avaluar. Aquests elements de qualificació poden ser: | Un cop estem dins de Qualificacions i visualitzem el menú, per defecte, veiem l'Informe del Qualificador. En aquesta vista, amb l'edició activada de l'aula ja podríem començar a posar notes als diferents elements de qualificació de l'aula. Aquests elements contenen una nota per cada apartat que vulguem avaluar. Aquests elements de qualificació poden ser: | ||
* '''Automàtics''': son aquells que contindran la nota d’una d’una Activitat Moodle avaluativa que tenim a l’aula | * '''Automàtics''': son aquells que contindran la nota d’una d’una Activitat Moodle avaluativa que tenim a l’aula (per exemple, si tenim una tasca a l'aula, directament tenim la columna de l'element al qualificador). | ||
* '''Manuals:''' Els podem crear sense necessitat de disposar de cap activitat avaluativa a l'aula. Permeten posar notes directament al qualificador. Per afegir-los, cal clicar el botó de la part superior ''Afegeix un element de qualificació''. Les notes dels elements manuals es posen directament en el qualificador. Ho podem fer en l’apartat Informe del qualificador. Amb el mode d’edició activat, podem canviar totes les notes de tots els elements per tots els participants de l’aula. També ho podem fer des de l’apartat Informe de vista única. | * '''Manuals:''' Els podem crear sense necessitat de disposar de cap activitat avaluativa a l'aula. Permeten posar notes directament al qualificador. Per afegir-los, cal clicar el botó de la part superior ''Afegeix un element de qualificació''. Les notes dels elements manuals es posen directament en el qualificador. Ho podem fer en l’apartat Informe del qualificador. Amb el mode d’edició activat, podem canviar totes les notes de tots els elements per tots els participants de l’aula. També ho podem fer des de l’apartat Informe de vista única. | ||
| Línia 17: | Línia 18: | ||
# Element automàtic (ve de l'activitat de l'aula Qüestionari) | # Element automàtic (ve de l'activitat de l'aula Qüestionari) | ||
# Element manual (creat des del menú: Configuració del qualificador > afegir element de qualificació) | # Element manual (creat des del menú: Configuració del qualificador > afegir element de qualificació) | ||
# Amb l'edició activada, es podria posar nota manual en aquest requadre. Si l'element és automàtic ja vindrà de la pròpia activitat i , en tot cas, | # Amb l'edició activada, es podria posar nota manual en aquest requadre. Si l'element és automàtic ja vindrà de la pròpia activitat i, en tot cas, aquí es podria sobreescriure. Si es tracta d'un element manual, podem posar la nota aquí o des del menú "Informe de vista única". Cal desar sempre els canvis. | ||
=== Com | === Com s'agreguen les qualificacions? === | ||
Moodle té moltes maneres | Moodle té moltes maneres d'agregar les notes d’una aula. Us recomanem fer servir la mitjana ponderada de qualificacions. | ||
[[Fitxer:Qualificacions 4.png|center|marc]] | |||
A la Configuració del llibre de qualificacions, podem: | |||
# Veure si tenim seleccionada el mètode d'agregació: Mitjana ponderada de les qualificacions. | |||
# Clicant els tres puntets, podem editar la categoria i el rang de notes o tipus de qualificació (Apte/No Apte)... | |||
# Ocultar la categoria mare de l'aula i així no mostrarem cap nota als estudiants. També podem amagar qualsevol nota per l’estudiantat en la Configuració del llibre de qualificacions > Edita de l’element o categoria i selecciona l’opció Oculta. Sabem que un element o categoria està en ocult perquè se’ns mostra en color gris. | |||
# Els números del costat de cada element de qualificació, són els que indicaran el pes que tenen en el càlcul de la nota final. Si tots tenen un 1, vol dir que valen el mateix... o, una altra manera de veure-ho, és que si sumen 6, cada un val una sisena part. Si edito els pesos i la suma és 10 o 100, se’m farà més fàcil entendre quin percentatge significa cada element de qualificació. Recordeu: amb la mitjana ponderada, Moodle suma i reparteix. | |||
=== Mètodes d'agregació === | |||
Gairebé sempre la millor opció és fer servir el mètode de mitjana ponderada, i aquest mètode es configura per defecte a tota categoria nova de notes. Abans d'agregar les notes es converteixen internament en percentatges. | |||
Els mètodes d'agregació disponibles a les plataformes Moodle UVic són: | |||
[[Fitxer:agregacions.png]] | |||
*Mitjana de les qualificacions. La suma de les notes divides per el nombre de notes. | |||
*Mitjana ponderada de les qualificacions. S'assigna un pes a cada nota per establir la seva contribució relativa a la nota agregada. | |||
*Mitjana ponderada simple de les qualificacions. El pes de cada nta és la nota màxima de l'element. | |||
*Mitjana de les qualificacions (amb crèdits extra). És un mètode antic que no s'ha de fer servir. | |||
*Mediana de les qualificacions. El valor central d'una sèrie ordenada. | |||
*Qualificació més baixa. La nota més baixa d'una sèrie. | |||
*Qualificació més alta. La nota més alta d'una sèrie. | |||
*Moda de les qualificacions. La nota més freqüent d'una sèrie. | |||
*Natural (Suma de qualificacions). La suma de les notes. Es poden configurarar els pesos relatius a cada nota. | |||
Per a més detalls i per consultar exemples d'agregació, consulta l'article Moodle sobre [https://docs.moodle.org/402/en/Grade_aggregation Grade aggregation]. | |||
===== Notes ponderades mitjançant un càlcul ===== | |||
Moodle permet calcular la nota ponderada d'una categoria amb una fòrmula matemàtica, fins i tot amb una expressió lògica. Aquesta funcionalitat és semblant a les fòrmules dels fulls de càlcul i amb aquesta opció és possible aconseguir gairebé totes les opcions d'agregació imaginables. | |||
Per a més detalls sobre aquests càlculs, consulta una d'aquestes pàgines: | |||
* [https://docs.moodle.org/402/en/Grade_calculations Grade calculations], la pagina Moodle en anglès sobre càlculs de nota | |||
* [https://mon.uvic.cat/udute/conditional-grading-in-moodle/ Conditional grading in Moodle], un article del blog UDUTE (en anglès) | |||
* [[Com configurar el qualificador si tenim repesques#Nota de la repesca|Un exemple treballat per calcular la nota si tenim una activitat amb repesca]] | |||
* [[Qualificació en situacions especials]]: quan posar un No presentat i com configurar la nota final si hi ha condicionants pel càlcul d'aquesta | |||
=== Com veure les notes d’un estudiant? === | === Com veure les notes d’un estudiant? === | ||
Des de la vista de l’informe de qualificador es poden veure totes les notes de tots els participants de l’aula. De vegades, però, aquesta vista no és molt àgil, sobretot si hi ha moltes persones i/o moltes notes. | |||
Per veure les notes d’una sola persona, podem utilitzar l’Informe d’usuari. | Per veure les notes d’una sola persona, podem utilitzar l’Informe d’usuari. | ||
[[Fitxer:Qualificacions5def.png|vora|center|marc]] | |||
Podem obrir el desplegable per veure la relació d'estudiants a l'aula i seleccionar un d'ells per poder visualitzar totes les seves qualificacions. | |||
Puc veure-ho com: | |||
=== En resum | # Usuari: com ho veu l'estudiant. D’aquesta manera, si hi ha alguna nota oculta, no la veurem. | ||
# Jo: En aquesta opció es veu tot, com ho veu el professorat (amb els elements ocults i els que no). | |||
Com a novetat de la versió 4, Moodle incorpora la possibilitat de plegar, desplegar categories en aquesta vista. | |||
=== En resum === | |||
* Fins ara hem explicat els elements de qualificació, que són els que contenen les notes. Per endreçar-los bé ens poden ajudar les categories, que són agrupacions d’elements de qualificació. | * Fins ara hem explicat els elements de qualificació, que són els que contenen les notes. Per endreçar-los bé ens poden ajudar les categories, que són agrupacions d’elements de qualificació. | ||
* Per crear una categoria ho podem fer des de l'apartat Configuració del llibre de qualificacions > Afegeix una categoria. La crea al final del qualificador. | * Per crear una categoria ho podem fer des de l'apartat Configuració del llibre de qualificacions > Afegeix una categoria. La crea al final del qualificador. | ||
* Aquesta categoria es pot moure clicant sobre la doble fletxa vermella en vertical que hi ha al costat del nom. Només fent un clic, es mostren | * Aquesta categoria es pot moure clicant sobre la doble fletxa vermella en vertical que hi ha al costat del nom. Només fent un clic, es mostren línies puntejades que indiquen les diferents ubicacions on podem posar aquesta categoria. | ||
* Per moure elements de qualificació dins de la categoria, ho podem fer també clicant a la doble fletxa vermella. | * Per moure elements de qualificació dins de la categoria, ho podem fer també clicant a la doble fletxa vermella. | ||
* Si volem moure més d’un element, ho farem seleccionant en el check que hi ha a la dreta de cada un d’ells i seleccionant en el desplegable de la part inferior la categoria on volem posar-la. | * Si volem moure més d’un element, ho farem seleccionant en el check que hi ha a la dreta de cada un d’ells i seleccionant en el desplegable de la part inferior la categoria on volem posar-la. D'aquesta manera, dins de cada categoria es calcula la seva nota a partir dels pesos dels elements que conté i la nota de l’assignatura es calcula a partir dels pesos que es posin a cada categoria. | ||
=== Alerta === | === Alerta === | ||
Si a l’aula hi ha alguna activitat que comporta nota que està oculta, en el qualificador també estarà oculta i no | Si a l’aula hi ha alguna activitat que comporta nota que està oculta, en el qualificador també estarà oculta i no podrem seleccionar que es mostri en el llibre de qualificacions. | ||
=== Novetats del Qualificador a la versió 4.2 de Moodle === | === Novetats del Qualificador a la versió 4.2 de Moodle === | ||
| Línia 59: | Línia 90: | ||
* Nova funcionalitat de cerca a l'informe del qualificador | * Nova funcionalitat de cerca a l'informe del qualificador | ||
* Columnes col·lapsades a l'informe del | * Columnes col·lapsades a l'informe del qualificador | ||
* Vista dels comentaris fets des de la pantalla de qualificacions | * Vista dels comentaris fets des de la pantalla de qualificacions | ||
* Categories col·lapsades dins de la pàgina de | * Categories col·lapsades dins de la pàgina de configuració de les qualificacions | ||
* Nova icona d'estat que mostra les icones ocultes i les bloquejades | * Nova icona d'estat que mostra les icones ocultes i les bloquejades | ||
Podem veure les novetats en aquests videos: | |||
* El qualificador de Moodle a la UVic | |||
<iframe key="canal" path="/player?autostart=n&videoId=hg2Bh6I1&captions=y&chapterId=0&playerJs=n"/>* [https://youtu.be/EeWYwnTji3M Gradebook enhancements in Moodle 4.2] (en) | |||
* [https://canal.uvic.cat/player?autostart=n&videoId=hg2Bh6I1&captions=y&chapterId=0&playerJs=n El Qualificador de Moodle 4] | |||
[https:// | |||
[https:// | |||
Revisió de 10:04, 4 nov 2024
Què és el qualificador de Moodle
El qualificador de Moodle és l’espai de l’aula on es configura com les notes del curs permeten calcular la nota final de l’assignatura.
Es pot accedir al qualificador des del menú superior que hi ha sota del nom de l’aula.
Les diferents opcions del qualificador es carreguen a l'esquerra en un menú desplegable.
On es posen les notes?
Un cop estem dins de Qualificacions i visualitzem el menú, per defecte, veiem l'Informe del Qualificador. En aquesta vista, amb l'edició activada de l'aula ja podríem començar a posar notes als diferents elements de qualificació de l'aula. Aquests elements contenen una nota per cada apartat que vulguem avaluar. Aquests elements de qualificació poden ser:
- Automàtics: son aquells que contindran la nota d’una d’una Activitat Moodle avaluativa que tenim a l’aula (per exemple, si tenim una tasca a l'aula, directament tenim la columna de l'element al qualificador).
- Manuals: Els podem crear sense necessitat de disposar de cap activitat avaluativa a l'aula. Permeten posar notes directament al qualificador. Per afegir-los, cal clicar el botó de la part superior Afegeix un element de qualificació. Les notes dels elements manuals es posen directament en el qualificador. Ho podem fer en l’apartat Informe del qualificador. Amb el mode d’edició activat, podem canviar totes les notes de tots els elements per tots els participants de l’aula. També ho podem fer des de l’apartat Informe de vista única.
Es poden distingir entre ells a partir de la icona que tenen al costat del nom. Els automàtics tenen la miniatura de l’activitat avaluativa de Moodle que hi ha a l’aula i els manuals tenen un quadradet en blanc.
- Element automàtic (ve de l'activitat de l'aula Qüestionari)
- Element manual (creat des del menú: Configuració del qualificador > afegir element de qualificació)
- Amb l'edició activada, es podria posar nota manual en aquest requadre. Si l'element és automàtic ja vindrà de la pròpia activitat i, en tot cas, aquí es podria sobreescriure. Si es tracta d'un element manual, podem posar la nota aquí o des del menú "Informe de vista única". Cal desar sempre els canvis.
Com s'agreguen les qualificacions?
Moodle té moltes maneres d'agregar les notes d’una aula. Us recomanem fer servir la mitjana ponderada de qualificacions.
A la Configuració del llibre de qualificacions, podem:
- Veure si tenim seleccionada el mètode d'agregació: Mitjana ponderada de les qualificacions.
- Clicant els tres puntets, podem editar la categoria i el rang de notes o tipus de qualificació (Apte/No Apte)...
- Ocultar la categoria mare de l'aula i així no mostrarem cap nota als estudiants. També podem amagar qualsevol nota per l’estudiantat en la Configuració del llibre de qualificacions > Edita de l’element o categoria i selecciona l’opció Oculta. Sabem que un element o categoria està en ocult perquè se’ns mostra en color gris.
- Els números del costat de cada element de qualificació, són els que indicaran el pes que tenen en el càlcul de la nota final. Si tots tenen un 1, vol dir que valen el mateix... o, una altra manera de veure-ho, és que si sumen 6, cada un val una sisena part. Si edito els pesos i la suma és 10 o 100, se’m farà més fàcil entendre quin percentatge significa cada element de qualificació. Recordeu: amb la mitjana ponderada, Moodle suma i reparteix.
Mètodes d'agregació
Gairebé sempre la millor opció és fer servir el mètode de mitjana ponderada, i aquest mètode es configura per defecte a tota categoria nova de notes. Abans d'agregar les notes es converteixen internament en percentatges.
Els mètodes d'agregació disponibles a les plataformes Moodle UVic són:
- Mitjana de les qualificacions. La suma de les notes divides per el nombre de notes.
- Mitjana ponderada de les qualificacions. S'assigna un pes a cada nota per establir la seva contribució relativa a la nota agregada.
- Mitjana ponderada simple de les qualificacions. El pes de cada nta és la nota màxima de l'element.
- Mitjana de les qualificacions (amb crèdits extra). És un mètode antic que no s'ha de fer servir.
- Mediana de les qualificacions. El valor central d'una sèrie ordenada.
- Qualificació més baixa. La nota més baixa d'una sèrie.
- Qualificació més alta. La nota més alta d'una sèrie.
- Moda de les qualificacions. La nota més freqüent d'una sèrie.
- Natural (Suma de qualificacions). La suma de les notes. Es poden configurarar els pesos relatius a cada nota.
Per a més detalls i per consultar exemples d'agregació, consulta l'article Moodle sobre Grade aggregation.
Notes ponderades mitjançant un càlcul
Moodle permet calcular la nota ponderada d'una categoria amb una fòrmula matemàtica, fins i tot amb una expressió lògica. Aquesta funcionalitat és semblant a les fòrmules dels fulls de càlcul i amb aquesta opció és possible aconseguir gairebé totes les opcions d'agregació imaginables.
Per a més detalls sobre aquests càlculs, consulta una d'aquestes pàgines:
- Grade calculations, la pagina Moodle en anglès sobre càlculs de nota
- Conditional grading in Moodle, un article del blog UDUTE (en anglès)
- Un exemple treballat per calcular la nota si tenim una activitat amb repesca
- Qualificació en situacions especials: quan posar un No presentat i com configurar la nota final si hi ha condicionants pel càlcul d'aquesta
Com veure les notes d’un estudiant?
Des de la vista de l’informe de qualificador es poden veure totes les notes de tots els participants de l’aula. De vegades, però, aquesta vista no és molt àgil, sobretot si hi ha moltes persones i/o moltes notes.
Per veure les notes d’una sola persona, podem utilitzar l’Informe d’usuari.
Podem obrir el desplegable per veure la relació d'estudiants a l'aula i seleccionar un d'ells per poder visualitzar totes les seves qualificacions.
Puc veure-ho com:
- Usuari: com ho veu l'estudiant. D’aquesta manera, si hi ha alguna nota oculta, no la veurem.
- Jo: En aquesta opció es veu tot, com ho veu el professorat (amb els elements ocults i els que no).
Com a novetat de la versió 4, Moodle incorpora la possibilitat de plegar, desplegar categories en aquesta vista.
En resum
- Fins ara hem explicat els elements de qualificació, que són els que contenen les notes. Per endreçar-los bé ens poden ajudar les categories, que són agrupacions d’elements de qualificació.
- Per crear una categoria ho podem fer des de l'apartat Configuració del llibre de qualificacions > Afegeix una categoria. La crea al final del qualificador.
- Aquesta categoria es pot moure clicant sobre la doble fletxa vermella en vertical que hi ha al costat del nom. Només fent un clic, es mostren línies puntejades que indiquen les diferents ubicacions on podem posar aquesta categoria.
- Per moure elements de qualificació dins de la categoria, ho podem fer també clicant a la doble fletxa vermella.
- Si volem moure més d’un element, ho farem seleccionant en el check que hi ha a la dreta de cada un d’ells i seleccionant en el desplegable de la part inferior la categoria on volem posar-la. D'aquesta manera, dins de cada categoria es calcula la seva nota a partir dels pesos dels elements que conté i la nota de l’assignatura es calcula a partir dels pesos que es posin a cada categoria.
Alerta
Si a l’aula hi ha alguna activitat que comporta nota que està oculta, en el qualificador també estarà oculta i no podrem seleccionar que es mostri en el llibre de qualificacions.
Novetats del Qualificador a la versió 4.2 de Moodle
En aquesta nova versió de Moodle, trobem algunes novetats, sobretot pel que fa a la navegació pels diferents espais.
- Nova funcionalitat de cerca a l'informe del qualificador
- Columnes col·lapsades a l'informe del qualificador
- Vista dels comentaris fets des de la pantalla de qualificacions
- Categories col·lapsades dins de la pàgina de configuració de les qualificacions
- Nova icona d'estat que mostra les icones ocultes i les bloquejades
Podem veure les novetats en aquests videos:
- El qualificador de Moodle a la UVic