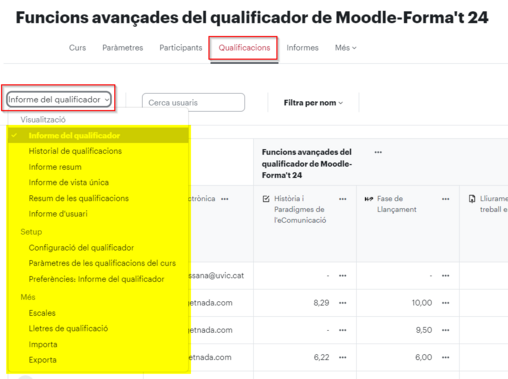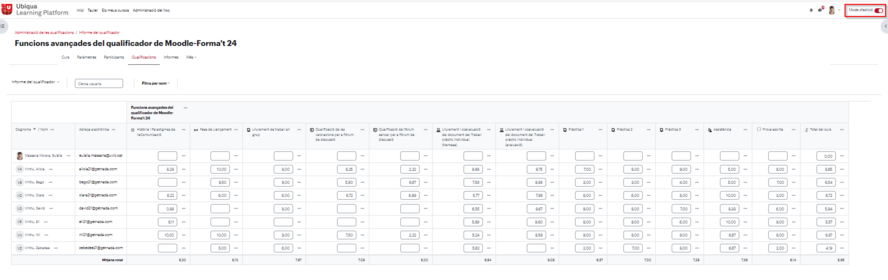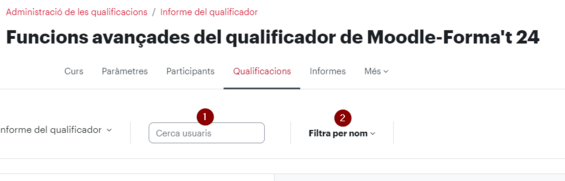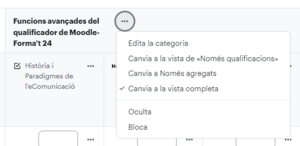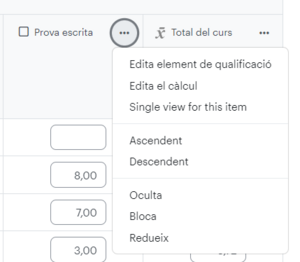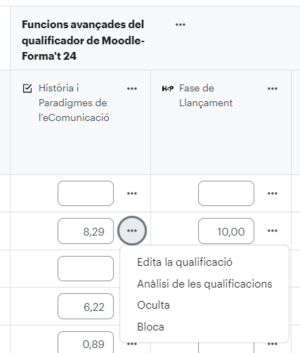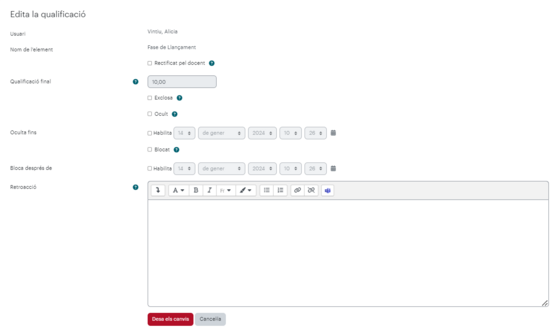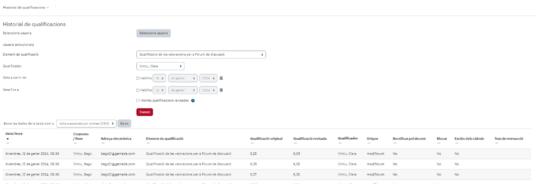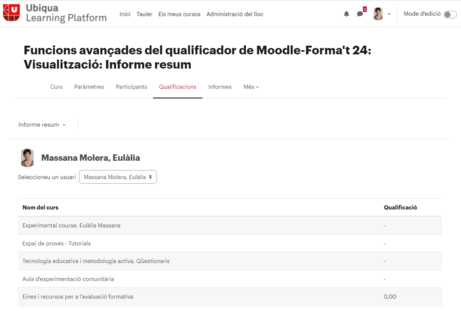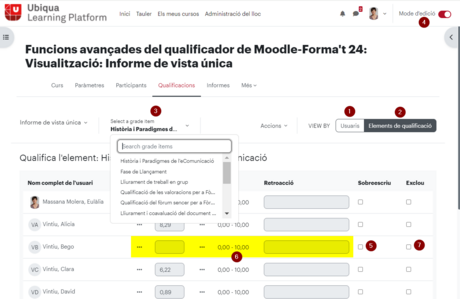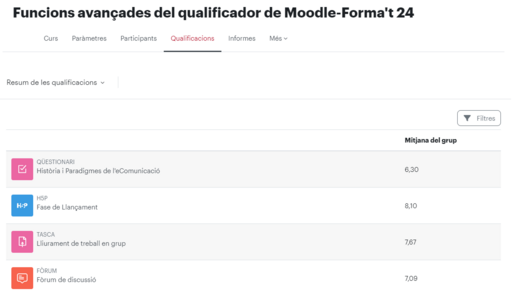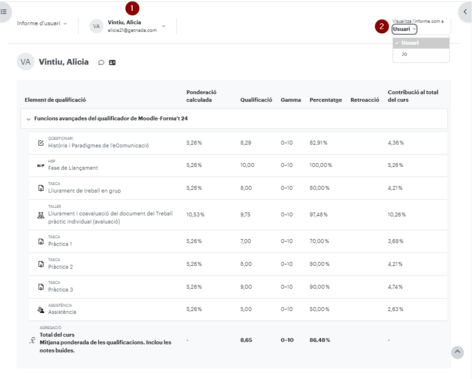Vistes del qualificador: diferència entre les revisions
De Recursos docents
Cap resum de modificació |
Cap resum de modificació |
||
| (9 revisions intermèdies per 2 usuaris que no es mostren) | |||
| Línia 100: | Línia 100: | ||
===== Historial de qualificacions ===== | ===== Historial de qualificacions ===== | ||
Es pot triar un usuari, un element de qualificació, filtrar per dates i/o mostrar només les qualificacions revisades. | |||
Una vegada feta la tria, cal clicar el botó ''Tramet''. | |||
Si hi ha resultats, es llistaran sota de les opcions de tria, amb la data i la nota original i la nota canviada. | |||
[[Fitxer:HistorialQualificacionsQualificador.png|center|miniatura|536x536px]] | |||
===== Informe resum ===== | ===== Informe resum ===== | ||
Aquest informe mostra les notes a tots els cursos d'aquell Moodle per l'usuari que l'ha seleccionat. Els estudiants també tenen aquesta opció a Qualificacions. | |||
No és una vista que recomanem.[[Fitxer:InformeResumQualificador.png|center|miniatura|461x461px]] | |||
===== Informe de vista única ===== | ===== Informe de vista única ===== | ||
Aquesta vista permet triar si es vol veure la informació per un participant o per un element/categoria de qualificació. | Aquesta vista permet triar si es vol veure la informació per un participant (1) o per un element/categoria de qualificació (2). | ||
Depenent de si hem triat un o altre, podrem seleccionar del desplegable (3) de quin usuari o quin element volem veure. | |||
Si tenim el mode edició de l'aula activat (4) es podrà marcar si es vol sobreescriure l'avaluació d'aquell element (5) i editar tant el valor de la nota com la seva retroacció (6). També es pot excloure aquella nota des d'aquesta vista (7). | |||
[[Fitxer:InformeVistaUnicaQualificador.png|center|miniatura|460x460px]]Aquesta opció és la que recomanem per introduir les notes i retroaccions dels elements de qualificació manuals. | |||
===== Resum de les qualificacions ===== | ===== Resum de les qualificacions ===== | ||
Mostra les mitjanes de cada un dels elements de qualificació del curs on som.[[Fitxer:ResumQualificacionsQualificador.png|center|miniatura|514x514px]] | |||
===== Informe d'usuari ===== | ===== Informe d'usuari ===== | ||
En aquesta vista podem seleccionar un participant de l'aula (1) i consultar com veu les notes d'aquesta aula aquesta persona. | |||
Si seleccionem veure les notes com a "Jo" (2) les veurem totes, tant les que estan ocultes com les que no.[[Fitxer:InformeUsuariQualificador.png|center|miniatura|472x472px]]Aquesta opció és molt útil perquè podem comprovar en tot moment a quines notes té accés cada participant. | |||
==== Setup ==== | ==== Setup ==== | ||
===== Configuració del qualificador ===== | ===== Configuració del qualificador ===== | ||
En aquesta vista es generen elements de qualificació manuals i categories de qualificació, es configuren com es calculen les notes de les categories i del total del curs, i es poden marcar elements i categories a mostrar o ocultar pels participants. | |||
T'aconsellem visitar la pàgina del wiki de Recursos docents que explica com [[Qualificador Moodle|configurar de manera bàsica el qualificador]]. | |||
===== Paràmetres de les qualificacions del curs ===== | ===== Paràmetres de les qualificacions del curs ===== | ||
Alerta! Les opcions d'Informe d'usuari només afecten el curs actual. | |||
'''Paràmetres generals''' | |||
* Posició de l'agregació. Indica la posició en què es mostren els totals de les categories. | |||
* Qualificacions mínima i màxima emprades per al càlcul. Reflecteix el comportament de les qualificacions d'un element qualificable quan es modifiquen els valors mínims o màxims. | |||
'''Paràmetres de l'element de qualificació''' | |||
* Tipus de visualització de les qualificacions. Especifica com es veuen les qualificacions, número, lletra, percentatge, etc. | |||
* Nombre de decimals global. Especifica el nombre de decimals a mostrar per a cada qualificació. | |||
'''Informe resum''' | |||
* Mostra la posició. Mostra la posició de l'estudiant respecte a la resta, per a cada element de qualificació | |||
* Oculta els totals si contenen elements ocults. Mostra als estudiants els totals que contenen ítems de qualificació ocults, o bé reemplaçar-los amb un guió (-). Si es mostren, el total es pot calcular excloent o incloent aquests ítems. | |||
'''Informe d'usuari''' | |||
* Mostra la posició. Mostra la posició de l'estudiant respecte a la resta, per a cada element de qualificació. | |||
* Mostra el percentatge. Mostra el percentatge corresponent a la qualificació obtinguda en l'ítem. | |||
* Mostra les qualificacions. Mostra la qualificació de cada ítem de qualificació. | |||
* Mostra la retroacció. Mostra la retroalimentació de cada ítem de qualificació. | |||
* Mostra les ponderacions. Pes que aporta cada ítem al total de la categoria del curs. | |||
* Mostra la mitjana. Mostra la mitjana de cada ítem de qualificació. | |||
* Mostra les qualificacions en lletra. Mostra la qualificació amb lletres de cada ítem. | |||
* Mostra la contribució al total del curs. "Percentatge" que aporta la qualificació obtinguda a la nota Total del curs. | |||
* Mostra els intervals. Mostra el rang de qualificació de cada ítem creat. | |||
* Xifres decimals de l'interval. Indica el nombre de decimals que es mostra en el rang. | |||
* Mostra els elements ocults. Permet triar si es mostra als estudiants la qualificació obtinguda o només el nom de l'ítem de qualificació. | |||
* Oculta els totals si contenen elements ocults. Mostra als estudiants els totals que contenen ítems de qualificació ocults, o bé reemplaçar-los amb un guió (-) Si es mostren, el total es pot calcular excloent o incloent aquests ítems. | |||
===== Preferències: informe del qualificador ===== | ===== Preferències: informe del qualificador ===== | ||
Alerta! Aquestes opcions són personals del / de la professor/a i afecten la manera de treballar a la vista d'Informe del qualificador de tota la plataforma Moodl. | |||
'''Commutadors mostra/oculta''' | |||
* Mostra les mitjanes de columnes. Mostra la mitjana de totes les qualificacions d' una activitat. | |||
* Mostra la imatge del perfil de l'usuari. Mostra la imatge de l' estudiant. | |||
* Mostra les gammes. Mostra l' escala de qualificació definida per a cada activitat. | |||
'''Files especials''' | |||
* Tipus de visualització de les gammes. Mostra el rang en format de real, percentatge o de lletra. | |||
* Decimals en les gammes. Es trien els decimals que es mostren en el rang de valors de les activitats. | |||
* Tipus de visualització de les mitjanes de columnes. Mostra la mitjana en format de percentatge, real o de lletra. | |||
* Decimals en les mitjanes de columnes. Es trien els decimals que es mostren en la mitjana donada per totes les notes d' una activitat | |||
* Qualificacions seleccionades per a les mitjanes de columnes. S'elegeix si s' inclouen les qualificacions buides dins de la mitjana. | |||
* Mostra el nombre de qualificacions en les mitjanes. Mostra entre parèntesis, el nombre de qualificacions amb les quals es fa la mitjana. | |||
'''Generals''' | |||
* Qualificació ràpida. Fa que la qualificació aparegui requadrada per ser modificada. | |||
* Mostra sols les inscripcions actives. Fa que es mostrin únicament els usuaris matriculats. | |||
* Posició de l'agregació. Determina si les columnes de totals de les categories i els cursos es mostren al principi o al final. | |||
==== Més ==== | ==== Més ==== | ||
===== Escales ===== | ===== Escales ===== | ||
Les escales són msistemes d'avaluació basades en una seqüència de descriptors, en lloc de números. Per exemple, aquestes són escales: | |||
* Molt insuficient, Insuficient, Suficient, Bé, Excel·lent | |||
* No apte, Apte | |||
Algunes escales poden estar definides per defecte i estan disponibles per a totes les aules. A més, cada docent pot definir unes escales personals, | |||
Les escales es poden convertir en valors per a l'agregació de notes: | |||
* Per a la ponderació de notes, la sèrie de la seqüència utilitza valors de 0 a n-1 (on n és el total de ítems de l'escala). | |||
* Per a la suma de notes (agregació "Natural"), la sèrie de la seqüència utilitza valors de 1 a n (on n és el total de ítems de l'escala). | |||
En tot cas, si s'agreguen notes que venen de la conversió d'escales, cal comprovar que les notes agragades siguin les esperades. L'ajuda en línia de Moodle diu "If your scale is a custom non-value (not a number), Moodle's behavior in combining or averaging the scores into a percentage value is unpredictable." | |||
Per a més informació, consulta [https://docs.moodle.org/404/en/Scales l'ajuda de Moodle sobre Scales] (en anglès). | |||
===== Lletres de qualificació ===== | ===== Lletres de qualificació ===== | ||
Les lletres de qualificació són símbols que denoten un rang de valors. En alguns països (p.e. Estats Units), i en algunes universitats espanyoles, s'acostuma mostrar les qualificacions d'aquesta manera. Les bandes dels rangs es defineixen en primer instant per a tota la plataforma. A continuació cada docent pot establir uns rangs i lletres diferents per a cada curs. | |||
Per a més informació, consulta [https://docs.moodle.org/402/en/Grade_letters l'ajuda de Moodle sobre Grade letters] (en anglès). | |||
===== Pujar nota ===== | |||
El concepte de Pujar nota també existeix a Moodle, on es diu crèdit extra (extra credit). El crèdit extra només es pot fer servir amb dos tipus d'agregacions: | |||
* Mitjana ponderada simple | |||
* Natural (Suma) | |||
El concepte de crèdit extra és un ítem de qualificació, la nota del qual se suma a les altres notes però sense sumar la nota màxima al total de l'agregació. | |||
Com que generalment a la UVic no fem servir cap d'aquestes dos mètodes d'agregació, la gestió automàtica de crèdit extra pot ser embolicat, necessitant la creació d'una categoria superior amb una d'aquests dos sistemes d'agregació. Generalment, és més fàcil sobreescriure la nota manualment per pujar nota! | |||
Per saber més de tots els tipus d'agregació de Moodle, consulta la pagina wiki https://docs.moodle.org/402/en/Grade_aggregation (en). | |||
===== Importa ===== | ===== Importa ===== | ||
Per importar notes al qualificador, consulta la pàgina [[Importar notes des d'un document MS Excel al qualificador]]. | |||
===== Exporta ===== | ===== Exporta ===== | ||
Per exportar notes del qualificador, consulta la pàgina [[Exportar notes des del qualificador]]. | |||
=== Altres informacions i ajudes d'interès === | |||
Recomanem el [[Manual de Moodle per al professorat|Manual Moodle para el profesor]] del Gabinete de Tele-Educación de la Universidad Politécnica de Madrid (UPM) i també altres [https://docs.moodle.org/402/en/Grades ajudes de Moodle.] | |||
Revisió de 06:07, 8 oct 2024
De què parlem
El qualificador de Moodle és una eina complexa i molt potent. En aquesta pàgina esquematitzarem les diferents vistes i per a què serveixen.
Vistes
Les diferents vistes del qualificador les seleccionem des del desplegable que es mostra a la part superior esquerra del qualificador.
En la següent taula es mostra una descripció de cada vista del qualificador.
| Vista | Funcionalitats principals |
|---|---|
| Informe del qualificador | Consultar i editar totes les notes dels elements i categories de qualificació per cada participant |
| Historial de qualificacions | Consultar l'històric de les modificacions que s'han fet en el qualificador |
| Informe resum | Consultar totes les notes finals de tots els cursos. No és una vista recomanada |
| Informe de vista única | Consultar i editar una nota d'un element o categoria de qualificació o totes les notes d'un sol participant |
| Resum de les qualificacions | Consultar les mitjanes del grup per cada element i categoria de qualificació |
| Informe d'usuari | Consultar les notes d'un sol participant, tal i com les veu (si n'hi ha d'ocultes no es veuen) o bé com a professorat del curs (totes) |
| Configuració del qualificador | Configurar els elements i categories de qualificació, les seves agregacions, ponderacions i càlculs |
| Paràmetres de les qualificacions del curs | Configurar com es mostrarà el butlletí de qualificacions a tots els participants del curs |
| Preferències: informe del qualificador | Configurar què es mostra en l'Informe del qualificador |
| Escales | Configurar escales de qualificació |
| Lletres de qualificació | Configurar lletres de qualificació |
| Importa | Importar notes al qualificador des de fonts externes (a través d'un fitxer csv o copiant i enganxant des d'un full de càlcul) |
| Exporta | Exportar notes del qualificador a un fitxer. Aquí també hi ha l'opció d'exportar les notes finals a les actes de les assignatures |
Visualització
Informe del qualificador
És una vista molt extensa que permet veure totes les notes dels elements i categories de qualificació per cada participant.
Amb el Mode edició de l'aula activat, es pot editar cada una de les notes manualment.
Es pot reduir la visualització triant un usuari concret (1) o aplicant un filtre per lletra inicial del nom/cognom (2)
En clicar els tres punts que hi ha al costat de cada categoria s'obre un menú.
- Edita la categoria: porta directament a l'edició dels paràmetres de la categoria de qualificació.
- Canvia a la vista de "Només qualificacions": si està activat, no es mostra la columna del total de la categoria.
- Canvia a Només agregats: si està activat, només es mostra la columna del total de la categoria (i no els diferents elements/categories que conté).
- Canvia a la vista completa: si està activat, es mostren tots els elements/categories que conté, a més de la columna amb el total d'aquesta categoria.
- Oculta: si la nota de la categoria és visible, es pot ocultar (i a la inversa).
- Bloca: permet bloquejar la nota i que no s'actualitzi si hi ha canvis en les notes dels elements de qualificació automàtics de l'aula.
Les dues darreres opcions només estan disponibles si està activada el mode edició.
En clicar els tres punts que hi ha al costat de cada element de qualificació s'obre un menú.
- Edita element de qualificació: porta directament a l'edició dels paràmetres de l'element de qualificació.
- Edita el càlcul: si l'element de qualificació permet que sigui calculat (un element manual), porta a la configuració del càlcul.
- Single view for this item: accés a l'Informe de vista única d'aquell element.
- View quiz results: si l'activitat que genera aquesta nota té resultats (un qüestionari, una activitat H5P), permet accedir directament a la pàgina dels seus resultats.
- Ascendent: ordena les fileres de l'Informe del qualificador en ordre ascendent per la nota dels usuaris per aquest element de qualificació.
- Descendent: ordena les fileres de l'Informe del qualificador en ordre descendent per la nota dels usuaris per aquest element de qualificació.
- Bloca: permet bloquejar la nota i que no s'actualitzi si hi ha canvis en les notes dels elements de qualificació automàtics de l'aula.
- Redueix: col·lapsa la columna que queda substituïda per un signe "+" que, en clicar-se, torna a mostrar la columna de l'element de qualificació.
En clicar els tres punts que hi ha al costat de cada nota s'obre un menú.
- Edita la qualificació: d'una nota concreta d'un participant a l'aula es pot editar:
- Si es marca Rectificat pel docent, es pot modificar el valor de la nota.
- Excloure: que no sigui considerada pel càlcul.
- Ocultar-a
- Habilitar un període de visualització
- Bloquejar-la, per a que no s'actualitzi si hi ha canvis en les notes dels elements de qualificació automàtics de l'aula.
- Afegir una retroacció textual.
- Anàlisi de les qualificacions: si l'activitat que genera aquesta nota té resultats (un qüestionari, una activitat H5P), permet accedir directament a la pàgina dels resultats d'aquest participant.
- Oculta: amaga aquella nota per aquell participant.
- Bloca: permet bloquejar la nota i que no s'actualitzi si hi ha canvis en les notes dels elements de qualificació automàtics de l'aula.
Historial de qualificacions
Es pot triar un usuari, un element de qualificació, filtrar per dates i/o mostrar només les qualificacions revisades.
Una vegada feta la tria, cal clicar el botó Tramet.
Si hi ha resultats, es llistaran sota de les opcions de tria, amb la data i la nota original i la nota canviada.
Informe resum
Aquest informe mostra les notes a tots els cursos d'aquell Moodle per l'usuari que l'ha seleccionat. Els estudiants també tenen aquesta opció a Qualificacions.
No és una vista que recomanem.
Informe de vista única
Aquesta vista permet triar si es vol veure la informació per un participant (1) o per un element/categoria de qualificació (2).
Depenent de si hem triat un o altre, podrem seleccionar del desplegable (3) de quin usuari o quin element volem veure.
Si tenim el mode edició de l'aula activat (4) es podrà marcar si es vol sobreescriure l'avaluació d'aquell element (5) i editar tant el valor de la nota com la seva retroacció (6). També es pot excloure aquella nota des d'aquesta vista (7).
Aquesta opció és la que recomanem per introduir les notes i retroaccions dels elements de qualificació manuals.
Resum de les qualificacions
Mostra les mitjanes de cada un dels elements de qualificació del curs on som.
Informe d'usuari
En aquesta vista podem seleccionar un participant de l'aula (1) i consultar com veu les notes d'aquesta aula aquesta persona.
Si seleccionem veure les notes com a "Jo" (2) les veurem totes, tant les que estan ocultes com les que no.
Aquesta opció és molt útil perquè podem comprovar en tot moment a quines notes té accés cada participant.
Setup
Configuració del qualificador
En aquesta vista es generen elements de qualificació manuals i categories de qualificació, es configuren com es calculen les notes de les categories i del total del curs, i es poden marcar elements i categories a mostrar o ocultar pels participants.
T'aconsellem visitar la pàgina del wiki de Recursos docents que explica com configurar de manera bàsica el qualificador.
Paràmetres de les qualificacions del curs
Alerta! Les opcions d'Informe d'usuari només afecten el curs actual.
Paràmetres generals
- Posició de l'agregació. Indica la posició en què es mostren els totals de les categories.
- Qualificacions mínima i màxima emprades per al càlcul. Reflecteix el comportament de les qualificacions d'un element qualificable quan es modifiquen els valors mínims o màxims.
Paràmetres de l'element de qualificació
- Tipus de visualització de les qualificacions. Especifica com es veuen les qualificacions, número, lletra, percentatge, etc.
- Nombre de decimals global. Especifica el nombre de decimals a mostrar per a cada qualificació.
Informe resum
- Mostra la posició. Mostra la posició de l'estudiant respecte a la resta, per a cada element de qualificació
- Oculta els totals si contenen elements ocults. Mostra als estudiants els totals que contenen ítems de qualificació ocults, o bé reemplaçar-los amb un guió (-). Si es mostren, el total es pot calcular excloent o incloent aquests ítems.
Informe d'usuari
- Mostra la posició. Mostra la posició de l'estudiant respecte a la resta, per a cada element de qualificació.
- Mostra el percentatge. Mostra el percentatge corresponent a la qualificació obtinguda en l'ítem.
- Mostra les qualificacions. Mostra la qualificació de cada ítem de qualificació.
- Mostra la retroacció. Mostra la retroalimentació de cada ítem de qualificació.
- Mostra les ponderacions. Pes que aporta cada ítem al total de la categoria del curs.
- Mostra la mitjana. Mostra la mitjana de cada ítem de qualificació.
- Mostra les qualificacions en lletra. Mostra la qualificació amb lletres de cada ítem.
- Mostra la contribució al total del curs. "Percentatge" que aporta la qualificació obtinguda a la nota Total del curs.
- Mostra els intervals. Mostra el rang de qualificació de cada ítem creat.
- Xifres decimals de l'interval. Indica el nombre de decimals que es mostra en el rang.
- Mostra els elements ocults. Permet triar si es mostra als estudiants la qualificació obtinguda o només el nom de l'ítem de qualificació.
- Oculta els totals si contenen elements ocults. Mostra als estudiants els totals que contenen ítems de qualificació ocults, o bé reemplaçar-los amb un guió (-) Si es mostren, el total es pot calcular excloent o incloent aquests ítems.
Preferències: informe del qualificador
Alerta! Aquestes opcions són personals del / de la professor/a i afecten la manera de treballar a la vista d'Informe del qualificador de tota la plataforma Moodl.
Commutadors mostra/oculta
- Mostra les mitjanes de columnes. Mostra la mitjana de totes les qualificacions d' una activitat.
- Mostra la imatge del perfil de l'usuari. Mostra la imatge de l' estudiant.
- Mostra les gammes. Mostra l' escala de qualificació definida per a cada activitat.
Files especials
- Tipus de visualització de les gammes. Mostra el rang en format de real, percentatge o de lletra.
- Decimals en les gammes. Es trien els decimals que es mostren en el rang de valors de les activitats.
- Tipus de visualització de les mitjanes de columnes. Mostra la mitjana en format de percentatge, real o de lletra.
- Decimals en les mitjanes de columnes. Es trien els decimals que es mostren en la mitjana donada per totes les notes d' una activitat
- Qualificacions seleccionades per a les mitjanes de columnes. S'elegeix si s' inclouen les qualificacions buides dins de la mitjana.
- Mostra el nombre de qualificacions en les mitjanes. Mostra entre parèntesis, el nombre de qualificacions amb les quals es fa la mitjana.
Generals
- Qualificació ràpida. Fa que la qualificació aparegui requadrada per ser modificada.
- Mostra sols les inscripcions actives. Fa que es mostrin únicament els usuaris matriculats.
- Posició de l'agregació. Determina si les columnes de totals de les categories i els cursos es mostren al principi o al final.
Més
Escales
Les escales són msistemes d'avaluació basades en una seqüència de descriptors, en lloc de números. Per exemple, aquestes són escales:
- Molt insuficient, Insuficient, Suficient, Bé, Excel·lent
- No apte, Apte
Algunes escales poden estar definides per defecte i estan disponibles per a totes les aules. A més, cada docent pot definir unes escales personals,
Les escales es poden convertir en valors per a l'agregació de notes:
- Per a la ponderació de notes, la sèrie de la seqüència utilitza valors de 0 a n-1 (on n és el total de ítems de l'escala).
- Per a la suma de notes (agregació "Natural"), la sèrie de la seqüència utilitza valors de 1 a n (on n és el total de ítems de l'escala).
En tot cas, si s'agreguen notes que venen de la conversió d'escales, cal comprovar que les notes agragades siguin les esperades. L'ajuda en línia de Moodle diu "If your scale is a custom non-value (not a number), Moodle's behavior in combining or averaging the scores into a percentage value is unpredictable."
Per a més informació, consulta l'ajuda de Moodle sobre Scales (en anglès).
Lletres de qualificació
Les lletres de qualificació són símbols que denoten un rang de valors. En alguns països (p.e. Estats Units), i en algunes universitats espanyoles, s'acostuma mostrar les qualificacions d'aquesta manera. Les bandes dels rangs es defineixen en primer instant per a tota la plataforma. A continuació cada docent pot establir uns rangs i lletres diferents per a cada curs.
Per a més informació, consulta l'ajuda de Moodle sobre Grade letters (en anglès).
Pujar nota
El concepte de Pujar nota també existeix a Moodle, on es diu crèdit extra (extra credit). El crèdit extra només es pot fer servir amb dos tipus d'agregacions:
- Mitjana ponderada simple
- Natural (Suma)
El concepte de crèdit extra és un ítem de qualificació, la nota del qual se suma a les altres notes però sense sumar la nota màxima al total de l'agregació.
Com que generalment a la UVic no fem servir cap d'aquestes dos mètodes d'agregació, la gestió automàtica de crèdit extra pot ser embolicat, necessitant la creació d'una categoria superior amb una d'aquests dos sistemes d'agregació. Generalment, és més fàcil sobreescriure la nota manualment per pujar nota!
Per saber més de tots els tipus d'agregació de Moodle, consulta la pagina wiki https://docs.moodle.org/402/en/Grade_aggregation (en).
Importa
Per importar notes al qualificador, consulta la pàgina Importar notes des d'un document MS Excel al qualificador.
Exporta
Per exportar notes del qualificador, consulta la pàgina Exportar notes des del qualificador.
Altres informacions i ajudes d'interès
Recomanem el Manual Moodle para el profesor del Gabinete de Tele-Educación de la Universidad Politécnica de Madrid (UPM) i també altres ajudes de Moodle.