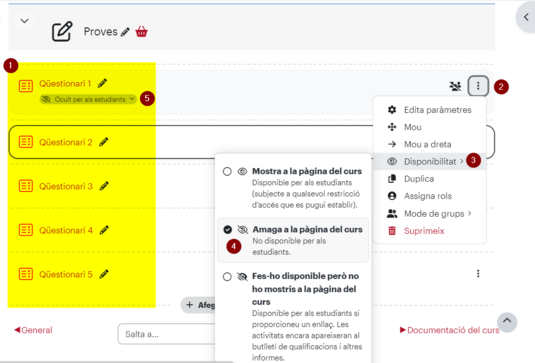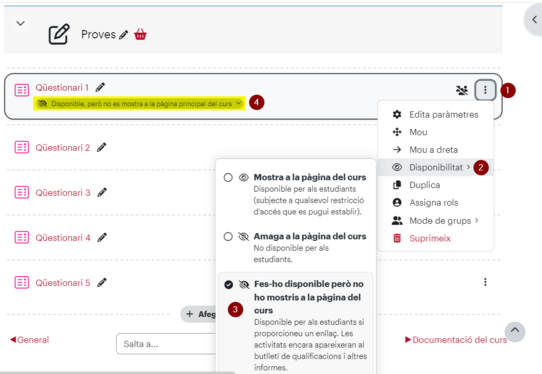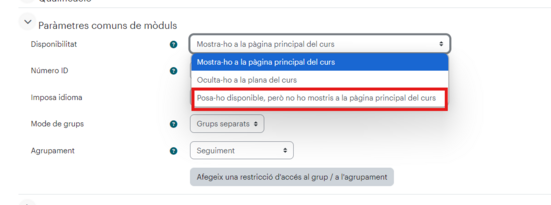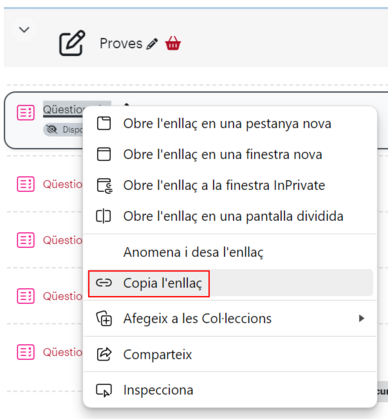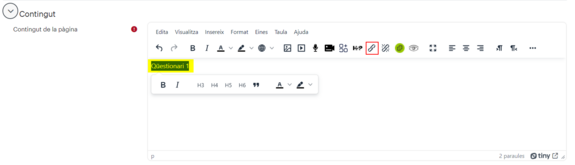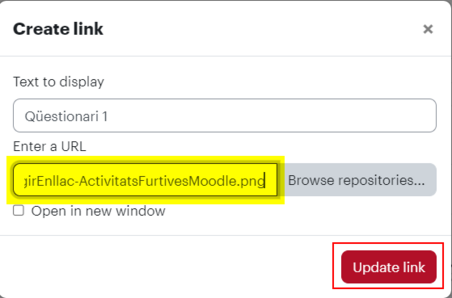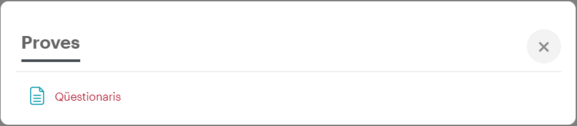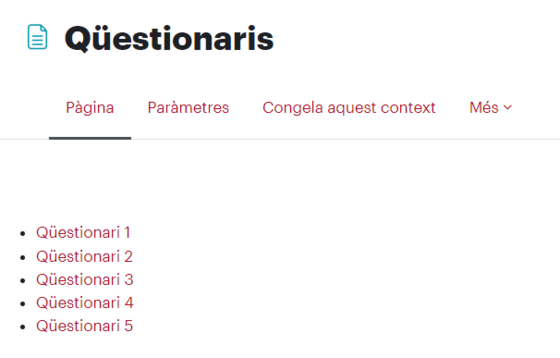Activitats furtives: diferència entre les revisions
De Recursos docents
Cap resum de modificació |
Cap resum de modificació |
||
| (4 revisions intermèdies per 2 usuaris que no es mostren) | |||
| Línia 1: | Línia 1: | ||
{{Template:MoodleUsos}} | {{Template:MoodleUsos}} | ||
=== Què son === | === Què son === | ||
Perquè una activitat de Moodle funcioni correctament, generalment l'hem d'inserir a la pàgina principal del curs. De vegades, però, això ocupa massa espai vertical en la pàgina principal de l'aula, dificultant la visualització. | |||
Posar en mode "furtiu" una activitat a Moodle significa que l'amaguem però | Posar en mode "furtiu" una activitat o un recyurs a Moodle significa que l'amaguem però el posem disponible per fer-lo servir des d'un enllaç en un altre espai de Moodle, per exemple, una pàgina de Moodle. Així, podem, si és el cas, podem recollir molts qüestionaris formatius com a enllaços d'una pàgina Moodle, sense ocupar espai de més a la pàgina principal de l'aula. | ||
En anglès, aquestes activitats s'anomenen | En anglès, aquestes activitats de Moodle s'anomenen ''Stealth activities''. | ||
=== Com configurar-les === | === Com configurar-les === | ||
Cal posar les activitats a Moodle de la mateixa manera que fem sempre. | Cal posar les activitats o recursos a Moodle de la mateixa manera que fem sempre. | ||
Amb el mode d'edició activat, per cada activitat que volem amagar i posar disponible (1), cal clicar la icona dels tres punts en vertical (2), clicar Disponibilitat (3) i seleccionar l'opció ''Amagar a la pàgina del curs'' (4). | Amb el mode d'edició activat, per cada activitat o recurs que volem amagar i posar disponible (1), cal clicar la icona dels tres punts en vertical (2), clicar Disponibilitat (3) i seleccionar l'opció ''Amagar a la pàgina del curs'' (4). | ||
Això farà que l'activitat estigui | Això farà que l'activitat o recurs estigui ocult pels estudiants (5). | ||
[[Fitxer:AmagarActivitat-ActivitatsFurtivesMoodle.png|center|miniatura|535x535px]]Una vegada l'activitat està | [[Fitxer:AmagarActivitat-ActivitatsFurtivesMoodle.png|center|miniatura|535x535px]]Una vegada l'activitat o recurs està amagat, cal clicar de nou la icona dels tres punts en vertical (1), clicar ''Disponibilitat'' (2) i seleccionar l'opció ''Fer-ho disponible però no ho mostris a la pàgina del curs'' (3).[[Fitxer:FerDisponibleActivitat-ActivitatsFurtivesMoodle.png|center|miniatura|542x542px]]Aquesta acció es pot fer en un sol pas des dels ''Paràmetres'' de l'activitat o recurs, en la configuració de la disponibilitat en l'apartat ''Paràmetres comuns de mòdul''. | ||
[[Fitxer:ParametresComunsAmagarFerDisponibleActivitatFurtivaMoodle.png|center|miniatura|551x551px]] | |||
Una manera de fer-ho és clicar amb el botó dret del ratolí sobre de l'activitat i triar del menú contextual l'opció ''Copia l'enllaç''.[[Fitxer:CopiarEnllacActivitat-ActivitatsFurtivesMoodle.png|center|miniatura|419x419px]]Creem la Pàgina de Moodle i en l'espai de contingut escrivim el text que caldrà clicar per accedir a l'activitat | Ara ja tenim les activitats o recursos amagats però disponibles. | ||
Per posar-los en un altre entorn de l'aula (aquí ho fem com a exemple en una [[Pàgina]] de Moodle), cal obtenir l'enllaç a l'activitat o recurs. | |||
Una manera de fer-ho és clicar amb el botó dret del ratolí sobre de l'activitat o recurs i triar del menú contextual l'opció ''Copia l'enllaç''.[[Fitxer:CopiarEnllacActivitat-ActivitatsFurtivesMoodle.png|center|miniatura|419x419px]]Creem la Pàgina de Moodle i en l'espai de contingut escrivim el text que caldrà clicar per accedir a l'activitat o recurs furtiu. | |||
Això es pot fer en qualsevol espai de Moodle que permeti l'editor (en aquest cas mostrem [[Editor TinyMCE|TinyMCE]]). | Això es pot fer en qualsevol espai de Moodle que permeti l'editor (en aquest cas mostrem [[Editor TinyMCE|TinyMCE]]). | ||
Emmascarem el text que volem que tingui l'enllaç a l'activitat | Emmascarem el text que volem que tingui l'enllaç a l'activitat o recurs amagat i cliquem la icona per afegir aquest enllaç.[[Fitxer:SeleccionarAfegirEnllac-ActivitatsFurtivesMoodle.png|center|miniatura|575x575px]]En la següent finestra emergent cal enganxar en el camp d'URL l'enllaç a l'activitat o recurs furtiu. | ||
[[Fitxer:Configurarnllac-ActivitatsFurtivesMoodle.png|center|miniatura|452x452px]] | [[Fitxer:Configurarnllac-ActivitatsFurtivesMoodle.png|center|miniatura|452x452px]] | ||
El que veurà l'estudiant en entrar a la secció és només la pàgina que hem deixat disponible.[[Fitxer:SeccioAmbActivitatsFurtivesMoodle.png|center|miniatura|577x577px]]I quan entri a la pàgina, podrà entrar a cada | El que veurà l'estudiant en entrar a la secció és només la pàgina que hem deixat disponible.[[Fitxer:SeccioAmbActivitatsFurtivesMoodle.png|center|miniatura|577x577px]]I quan entri a la pàgina, podrà entrar a cada una de les activitats o recursos furtius.[[Fitxer:PaginaAmbActivitatsFurtivesMoodle.png|center|miniatura|560x560px]] | ||
=== Altres informacions i ajudes d'interès === | === Altres informacions i ajudes d'interès === | ||
En la documentació de Moodle es pot consultar la pàgina sobre [https://docs.moodle.org/400/en/Stealth_activities Stealth activities]. | En la documentació de Moodle es pot consultar la pàgina sobre [https://docs.moodle.org/400/en/Stealth_activities Stealth activities]. | ||
Revisió de 11:06, 11 oct 2024
- Plataformes Moodle
- Autovaloració de l'aula
- Tauler
- Icones
- Configuració aula
- Blocs laterals
- Imatge de curs
- Activitats i recursos
- Editor Tiny
- Editor ATTO
- Compartir recursos
- Notificacions
- Usos de qüestionaris
- Text multilingüe
- Grups
- Missatges del professorat
- Sharing Cart
- SEB
- Detector de plagi
- Restriccions d'accés
- Importar
- Restaurar
- Paràmetres comuns
- Activitats furtives
- Canviar dates
- Manual de Moodle
Què son
Perquè una activitat de Moodle funcioni correctament, generalment l'hem d'inserir a la pàgina principal del curs. De vegades, però, això ocupa massa espai vertical en la pàgina principal de l'aula, dificultant la visualització.
Posar en mode "furtiu" una activitat o un recyurs a Moodle significa que l'amaguem però el posem disponible per fer-lo servir des d'un enllaç en un altre espai de Moodle, per exemple, una pàgina de Moodle. Així, podem, si és el cas, podem recollir molts qüestionaris formatius com a enllaços d'una pàgina Moodle, sense ocupar espai de més a la pàgina principal de l'aula.
En anglès, aquestes activitats de Moodle s'anomenen Stealth activities.
Com configurar-les
Cal posar les activitats o recursos a Moodle de la mateixa manera que fem sempre.
Amb el mode d'edició activat, per cada activitat o recurs que volem amagar i posar disponible (1), cal clicar la icona dels tres punts en vertical (2), clicar Disponibilitat (3) i seleccionar l'opció Amagar a la pàgina del curs (4).
Això farà que l'activitat o recurs estigui ocult pels estudiants (5).
Una vegada l'activitat o recurs està amagat, cal clicar de nou la icona dels tres punts en vertical (1), clicar Disponibilitat (2) i seleccionar l'opció Fer-ho disponible però no ho mostris a la pàgina del curs (3).
Aquesta acció es pot fer en un sol pas des dels Paràmetres de l'activitat o recurs, en la configuració de la disponibilitat en l'apartat Paràmetres comuns de mòdul.
Ara ja tenim les activitats o recursos amagats però disponibles.
Per posar-los en un altre entorn de l'aula (aquí ho fem com a exemple en una Pàgina de Moodle), cal obtenir l'enllaç a l'activitat o recurs.
Una manera de fer-ho és clicar amb el botó dret del ratolí sobre de l'activitat o recurs i triar del menú contextual l'opció Copia l'enllaç.
Creem la Pàgina de Moodle i en l'espai de contingut escrivim el text que caldrà clicar per accedir a l'activitat o recurs furtiu.
Això es pot fer en qualsevol espai de Moodle que permeti l'editor (en aquest cas mostrem TinyMCE).
Emmascarem el text que volem que tingui l'enllaç a l'activitat o recurs amagat i cliquem la icona per afegir aquest enllaç.
En la següent finestra emergent cal enganxar en el camp d'URL l'enllaç a l'activitat o recurs furtiu.
El que veurà l'estudiant en entrar a la secció és només la pàgina que hem deixat disponible.
I quan entri a la pàgina, podrà entrar a cada una de les activitats o recursos furtius.
Altres informacions i ajudes d'interès
En la documentació de Moodle es pot consultar la pàgina sobre Stealth activities.