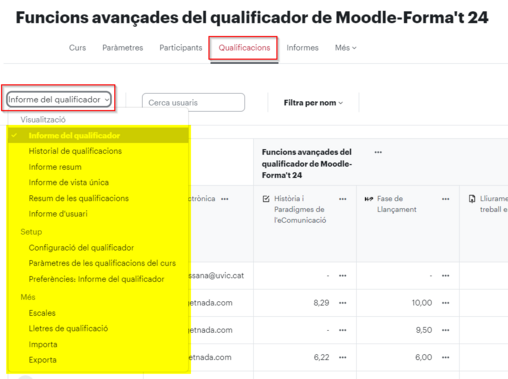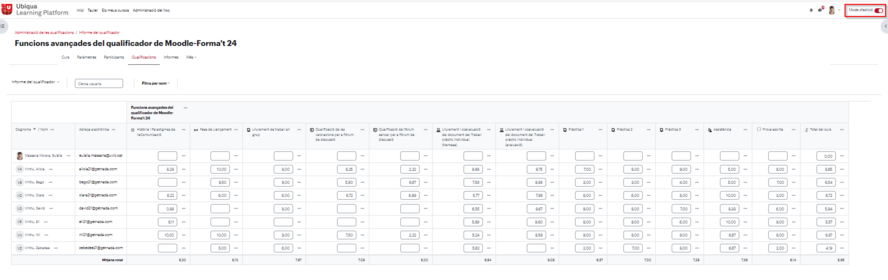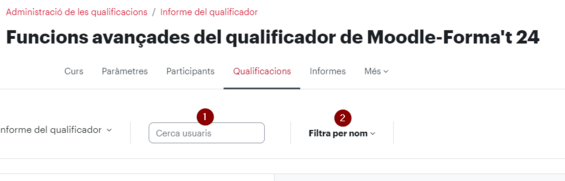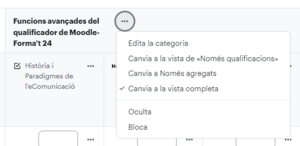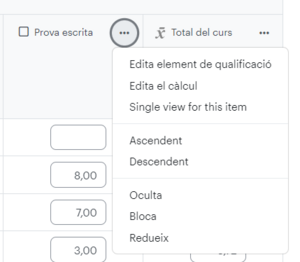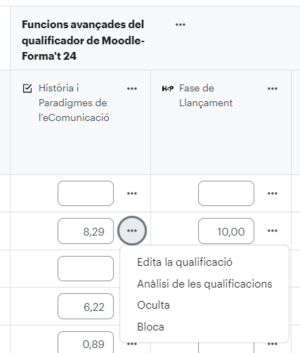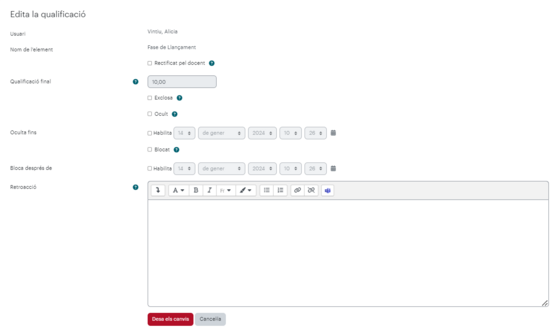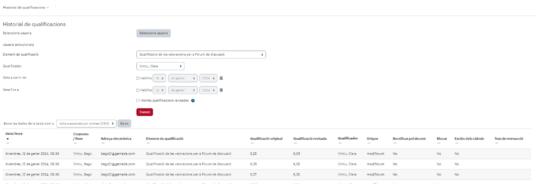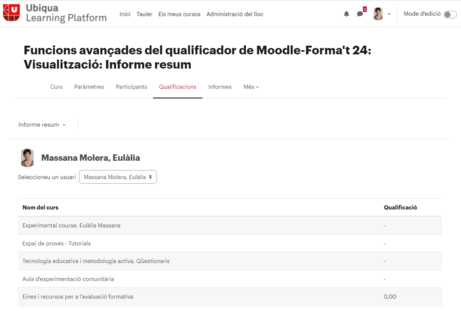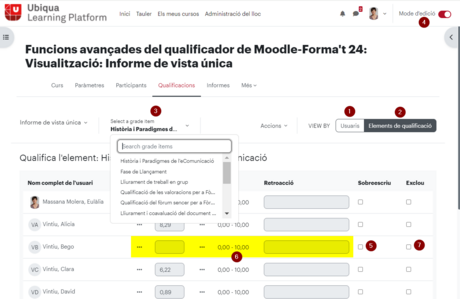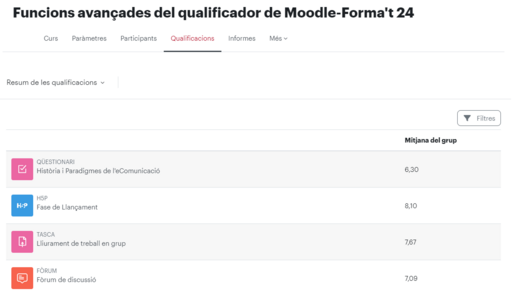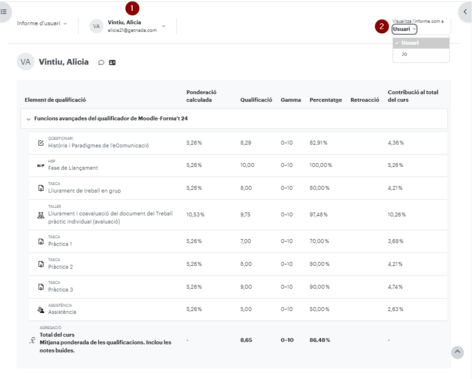Vistes del qualificador: diferència entre les revisions
De Recursos docents
Cap resum de modificació |
Cap resum de modificació |
||
| Línia 103: | Línia 103: | ||
Una vegada feta la tria, cal clicar el botó ''Tramet''. | Una vegada feta la tria, cal clicar el botó ''Tramet''. | ||
Si hi ha resultats, es llistaran sota de les opcions de tria, amb la data i la nota original i la nota canviada. | |||
[[Fitxer:HistorialQualificacionsQualificador.png|center|miniatura|536x536px]] | |||
===== Informe resum ===== | ===== Informe resum ===== | ||
[[Fitxer:InformeResumQualificador.png|center|miniatura|461x461px]] | Aquest informe mostra les notes a tots els cursos d'aquell Moodle per l'usuari que l'ha seleccionat. Els estudiants també tenen aquesta opció a Qualificacions. | ||
No és una vista que recomanem.[[Fitxer:InformeResumQualificador.png|center|miniatura|461x461px]] | |||
===== Informe de vista única ===== | ===== Informe de vista única ===== | ||
Aquesta vista permet triar si es vol veure la informació per un participant o per un element/categoria de qualificació. | Aquesta vista permet triar si es vol veure la informació per un participant (1) o per un element/categoria de qualificació (2). | ||
[[Fitxer:InformeVistaUnicaQualificador.png|center|miniatura|460x460px]] | |||
Depenent de si hem triat un o altre, podrem seleccionar del desplegable (3) de quin usuari o quin element volem veure. | |||
Si tenim el mode edició de l'aula activat (4) es podrà marcar si es vol sobreescriure l'avaluació d'aquell element (5) i editar tant el valor de la nota com la seva retroacció (6). També es pot excloure aquella nota des d'aquesta vista (7). | |||
[[Fitxer:InformeVistaUnicaQualificador.png|center|miniatura|460x460px]]Aquesta opció és la que recomanem per introduir les notes i retroaccions dels elements de qualificació manuals. | |||
===== Resum de les qualificacions ===== | ===== Resum de les qualificacions ===== | ||
[[Fitxer:ResumQualificacionsQualificador.png|center|miniatura|514x514px]] | Mostra les mitjanes de cada un dels elements de qualificació del curs on som.[[Fitxer:ResumQualificacionsQualificador.png|center|miniatura|514x514px]] | ||
===== Informe d'usuari ===== | ===== Informe d'usuari ===== | ||
[[Fitxer:InformeUsuariQualificador.png|center|miniatura|472x472px]] | En aquesta vista podem seleccionar un participant de l'aula (1) i consultar com veu les notes d'aquesta aula aquesta persona. | ||
Si seleccionem veure les notes com a "Jo" (2) les veurem totes, tant les que estan ocultes com les que no.[[Fitxer:InformeUsuariQualificador.png|center|miniatura|472x472px]]Aquesta opció és molt útil perquè podem comprovar en tot moment a quines notes té accés cada participant. | |||
==== Setup ==== | ==== Setup ==== | ||
Revisió del 10:19, 14 gen 2024
De què parlem
El qualificador de Moodle és una eina complexa i molt potent. En aquesta pàgina esquematitzarem les diferents vistes i per a què serveixen.
Vistes
Les diferents vistes del qualificador les seleccionem des del desplegable que es mostra a la part superior esquerra del qualificador.
En la següent taula es mostra una descripció de cada vista del qualificador.
| Vista | Funcionalitats principals |
|---|---|
| Informe del qualificador | Consultar i editar totes les notes dels elements i categories de qualificació per cada participant |
| Historial de qualificacions | Consultar l'històric de les modificacions que s'han fet en el qualificador |
| Informe resum | Consultar totes les notes finals de tots els cursos. No és una vista recomanada |
| Informe de vista única | Consultar i editar una nota d'un element o categoria de qualificació o totes les notes d'un sol participant |
| Resum de les qualificacions | Consultar les mitjanes del grup per cada element i categoria de qualificació |
| Informe d'usuari | Consultar les notes d'un sol participant, tal i com les veu (si n'hi ha d'ocultes no es veuen) o bé com a professorat del curs (totes) |
| Configuració del qualificador | Configurar els elements i categories de qualificació, les seves agregacions, ponderacions i càlculs |
| Paràmetres de les qualificacions del curs | Configurar com es mostrarà el butlletí de qualificacions a tots els participants del curs |
| Preferències: informe del qualificador | Configurar què es mostra en l'Informe del qualificador |
| Escales | Configurar escales de qualificació |
| Lletres de qualificació | Configurar lletres de qualificació |
| Importa | Importar notes al qualificador des de fonts externes (a través d'un fitxer csv o copiant i enganxant des d'un full de càlcul) |
| Exporta | Exportar notes del qualificador a un fitxer. Aquí també hi ha l'opció d'exportar les notes finals a les actes de les assignatures |
Visualització
Informe del qualificador
És una vista molt extensa que permet veure totes les notes dels elements i categories de qualificació per cada participant.
Amb el Mode edició de l'aula activat, es pot editar cada una de les notes manualment.
Es pot reduir la visualització triant un usuari concret (1) o aplicant un filtre per lletra inicial del nom/cognom (2)
En clicar els tres punts que hi ha al costat de cada categoria s'obre un menú.
- Edita la categoria: porta directament a l'edició dels paràmetres de la categoria de qualificació.
- Canvia a la vista de "Només qualificacions": si està activat, no es mostra la columna del total de la categoria.
- Canvia a Només agregats: si està activat, només es mostra la columna del total de la categoria (i no els diferents elements/categories que conté).
- Canvia a la vista completa: si està activat, es mostren tots els elements/categories que conté, a més de la columna amb el total d'aquesta categoria.
- Oculta: si la nota de la categoria és visible, es pot ocultar (i a la inversa).
- Bloca: permet bloquejar la nota i que no s'actualitzi si hi ha canvis en les notes dels elements de qualificació automàtics de l'aula.
Les dues darreres opcions només estan disponibles si està activada el mode edició.
En clicar els tres punts que hi ha al costat de cada element de qualificació s'obre un menú.
- Edita element de qualificació: porta directament a l'edició dels paràmetres de l'element de qualificació.
- Edita el càlcul: si l'element de qualificació permet que sigui calculat (un element manual), porta a la configuració del càlcul.
- Single view for this item: accés a l'Informe de vista única d'aquell element.
- View quiz results: si l'activitat que genera aquesta nota té resultats (un qüestionari, una activitat H5P), permet accedir directament a la pàgina dels seus resultats.
- Ascendent: ordena les fileres de l'Informe del qualificador en ordre ascendent per la nota dels usuaris per aquest element de qualificació.
- Descendent: ordena les fileres de l'Informe del qualificador en ordre descendent per la nota dels usuaris per aquest element de qualificació.
- Bloca: permet bloquejar la nota i que no s'actualitzi si hi ha canvis en les notes dels elements de qualificació automàtics de l'aula.
- Redueix: col·lapsa la columna que queda substituïda per un signe "+" que, en clicar-se, torna a mostrar la columna de l'element de qualificació.
En clicar els tres punts que hi ha al costat de cada nota s'obre un menú.
- Edita la qualificació: d'una nota concreta d'un participant a l'aula es pot editar:
- Si es marca Rectificat pel docent, es pot modificar el valor de la nota.
- Excloure: que no sigui considerada pel càlcul.
- Ocultar-a
- Habilitar un període de visualització
- Bloquejar-la, per a que no s'actualitzi si hi ha canvis en les notes dels elements de qualificació automàtics de l'aula.
- Afegir una retroacció textual.
- Anàlisi de les qualificacions: si l'activitat que genera aquesta nota té resultats (un qüestionari, una activitat H5P), permet accedir directament a la pàgina dels resultats d'aquest participant.
- Oculta: amaga aquella nota per aquell participant.
- Bloca: permet bloquejar la nota i que no s'actualitzi si hi ha canvis en les notes dels elements de qualificació automàtics de l'aula.
Historial de qualificacions
Es pot triar un usuari, un element de qualificació, filtrar per dates i/o mostrar només les qualificacions revisades.
Una vegada feta la tria, cal clicar el botó Tramet.
Si hi ha resultats, es llistaran sota de les opcions de tria, amb la data i la nota original i la nota canviada.
Informe resum
Aquest informe mostra les notes a tots els cursos d'aquell Moodle per l'usuari que l'ha seleccionat. Els estudiants també tenen aquesta opció a Qualificacions.
No és una vista que recomanem.
Informe de vista única
Aquesta vista permet triar si es vol veure la informació per un participant (1) o per un element/categoria de qualificació (2).
Depenent de si hem triat un o altre, podrem seleccionar del desplegable (3) de quin usuari o quin element volem veure.
Si tenim el mode edició de l'aula activat (4) es podrà marcar si es vol sobreescriure l'avaluació d'aquell element (5) i editar tant el valor de la nota com la seva retroacció (6). També es pot excloure aquella nota des d'aquesta vista (7).
Aquesta opció és la que recomanem per introduir les notes i retroaccions dels elements de qualificació manuals.
Resum de les qualificacions
Mostra les mitjanes de cada un dels elements de qualificació del curs on som.
Informe d'usuari
En aquesta vista podem seleccionar un participant de l'aula (1) i consultar com veu les notes d'aquesta aula aquesta persona.
Si seleccionem veure les notes com a "Jo" (2) les veurem totes, tant les que estan ocultes com les que no.
Aquesta opció és molt útil perquè podem comprovar en tot moment a quines notes té accés cada participant.