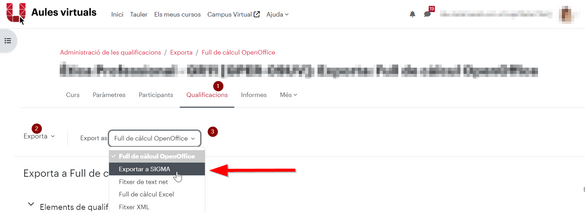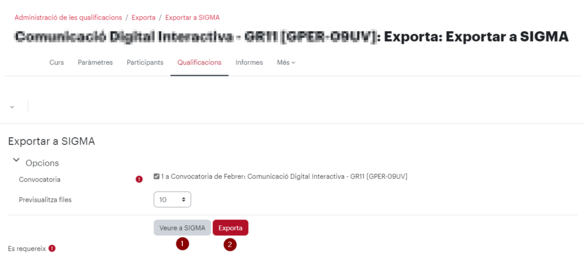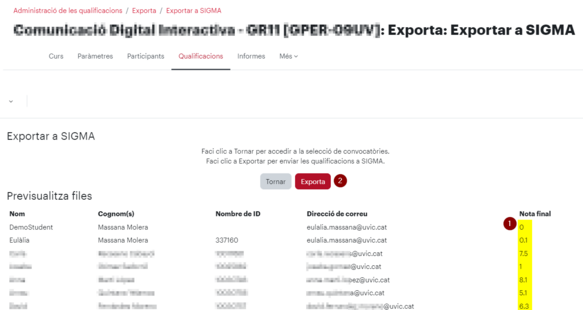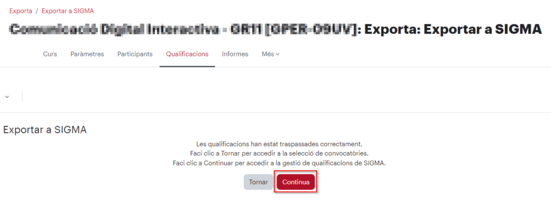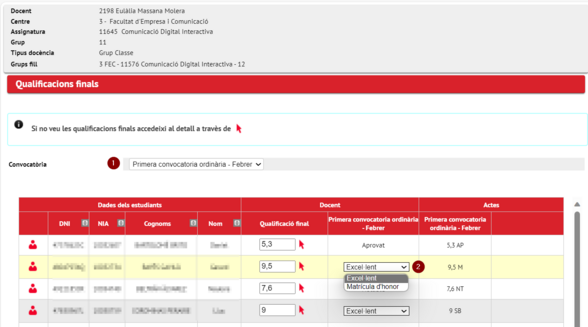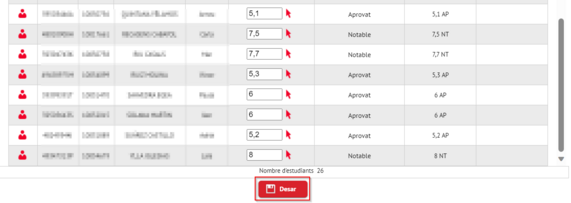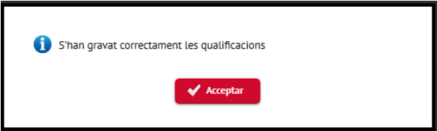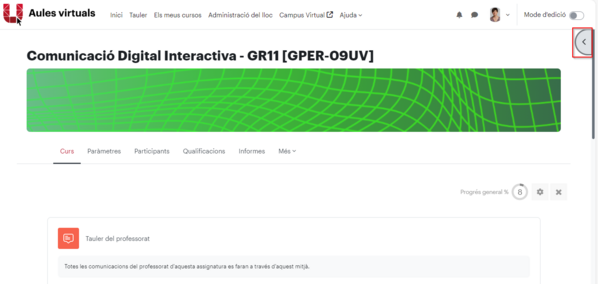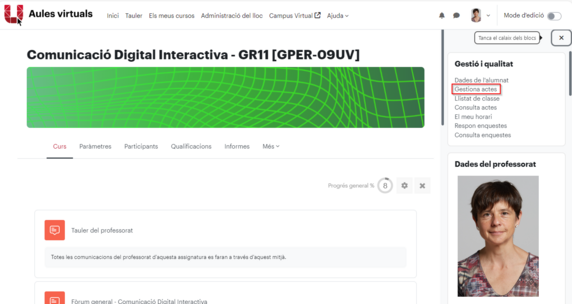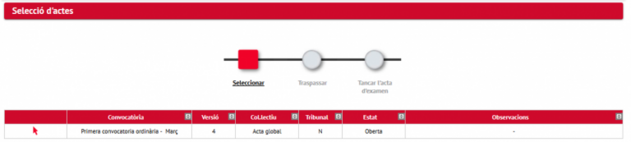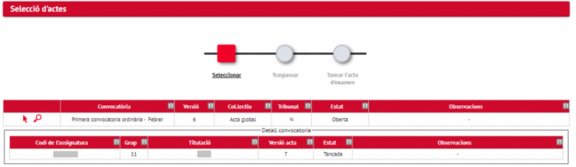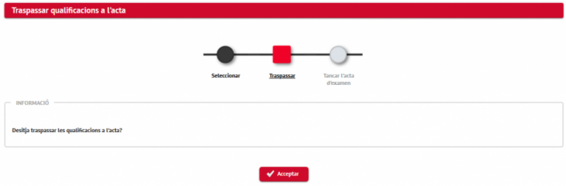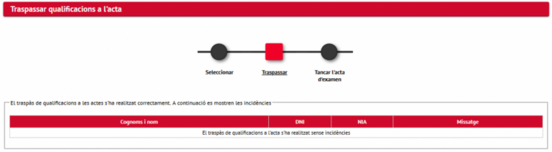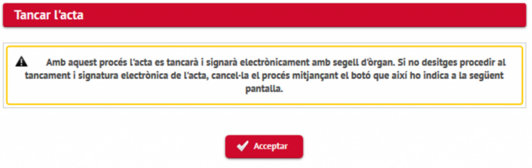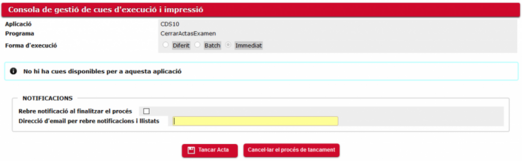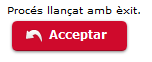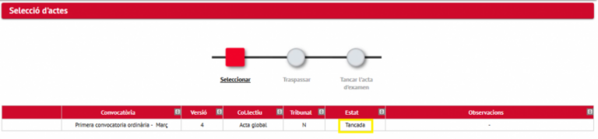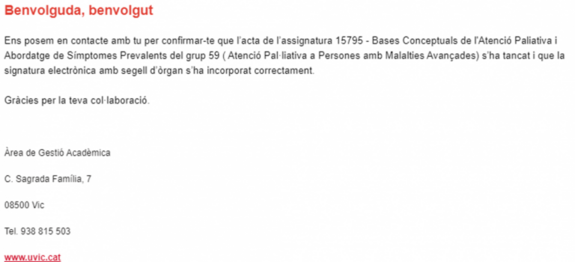Gestió i tancament d'actes de formació contínua a Sigma
De Recursos docents
Alerta!!
Durant el procés de traspàs d’actes s’obren finestres emergents per temes de seguretat. Els navegador bloquegen per defecte aquest tipus de finestres. Si el teu navegador les té bloquejades, caldrà que, el primer cop que traspassis actes, permetis que el navegador desbloquegi les finestres que provinguin de Sigma (https://uacademic.uvic.cat).
Si utilitzes Google Chrome, segueix les indicacions de com desbloquejar-les. Els altres navegadors funcionen de manera molt similar. Marca l’opció “Permetre sempre” les finestres bloquejades de “https://uacademic.uvic.cat”.
Si el teu navegador té bloquejades aquestes finestres ho detectaràs en el pas 1.4 ja que no et mostrarà les qualificacions que es traspassaran en una pestanya nova i t’apareixerà la icona de la imatge de l'esquerra a la barra de navegació. En aquest moment és quan has de desbloquejar les finestres emergents de Sigma.
La gestió de les actes inclou la signatura electrònica automàtica amb segell d’òrgan de l’acta durant el procés des de la plataforma Aules Virtuals (Moodle) sense necessitat d’haver de signar l’acta presencialment a l’Àrea de Gestió Acadèmica.
El traspàs de les qualificacions finals de l’Aula Virtual (Moodle) a UAcadèmic (Sigma) és un procés dividit en 3 parts:
- Exportar les qualificacions de l’aula virtual (Moodle) a UAcadèmic (Sigma) i comprovar-les
- Traspassar les qualificacions a l’acta, tancar-la i signar-la electrònicament amb segell d’òrgan
- Comprovar les qualificacions a l’acta
A tenir en compte
- Aquest procés és per fer el traspàs d’actes d’estudis de grau i màsters universitaris. Si has de fer traspàs d’actes d’activitats de formació contínua segueix aquesta altra entrada.
- Cal realitzar el procés des de cada aula virtual. Per tant cal fer-lo accedint a cada aula que tinguis assignada.
- El procés de traspàs, tancament i signatura electrònica de l’acta només pot ser realitzat per un únic docent. En el cas que una acta tingui associat més d’un/a professor/a responsable de traspassar, tancar i signar-la, caldrà que acordeu qui serà el/la responsable de fer aquest procés.
- Cal tenir prèviament entrades les notes al “Total del curs” del Qualificador de Moodle. El Qualificador és la base a partir de la qual s’exporten les notes.
- Les qualificacions es traspassen a Sigma ponderades sobre una puntuació màxima de 10. Si les has introduït sobre 100 es convertiran automàticament sobre 10. En aquest darrer cas és bo que validis que la conversió s’ha fet correctament.
- Si vols posar Matrícules d’honor tingues en compte que només poden ser atorgades a estudiants que hagin obtingut una qualificació igual o superior a 9. També has de tenir en compte que el nombre de Matrícules d’honor que s’atorguin no pot excedir el 5% dels estudiants matriculats a l’assignatura d’un mateix pla d’estudis, excepte si el nombre d’estudiants matriculats és inferior a 20, cas en què es pot atorgar una sola Matrícula d’honor. Es podrà concedir una Matrícula d’honor addicional per arrodoniment de la fracció resultant de l’aplicació del 5% d’estudiants matriculats en l’assignatura. Per tant, el límit del 5% és sobre el total d’alumnes matriculats per assignatura, NO per grup. Si imparteixes la docència a tots els grups ho has de tenir en compte a l’hora d’assignar-les i pots decidir com distribuir-les. Si sou professorat diferent a cada grup, cal que en parleu prèviament i acordeu com les distribuïu.
- Si tens aules de docència compartida (agrupades de forma automàtica des de la facultat), Sigma traspassa cada nota a l’acta corresponent de cada estudiant. Per tant, al final del procés veuràs que s’ha generat més d’una acta però el procés només l’hauràs de fer una vegada.
- Si personalment vas demanar unió de diferents grups en una sola aula, has de repetir el procés de traspàs per a cada grup, seleccionant durant tot el procés sempre el mateix grup.
- Si no pots realitzar el Pas 2, contacta amb la secretaria del teu centre per comprovar que tinguis permisos per gestionar i signar l’acta.
- Pots repetir l’exportació de les qualificacions de l’aula virtual (Moodle) a UAcadèmic (Sigma) tantes vegades com vulguis durant el període consensuat entre el teu centre i l’AGA però un cop tancada l’acta, encara que facis l’exportació no quedarà reflectida a l’acta.
- Si vols modificar l’acta un cop signada electrònicament cal que contactis amb la persona responsable de l’AGA del teu estudi perquè et reobri l’acta. L’acta es reobre només per als estudiants als quals vols modificar la qualificació. Un cop es trobi oberta de nou, cal que tornis a fer tots els passos del procés. En el Pas 2 es mostrarà una relació de tots els estudiants als quals NO s’ha modificat la qualificació a l’acta. Aquest missatge és correcte. El que és important és que en aquesta relació no hi apareguin els estudiants als quals has modificat la qualificació.
- Si durant tot el procés es produeix algun error, contacta amb la UDUTE (URespon UDUTE) o l’Àrea de les TIC (URespon Àrea TIC).
Part 1. Exportar les qualificacions de l’aula virtual (Moodle) a UAcadèmic (Sigma) i comprovar-les
Abans de començar assegura’t que tinguis tot l’alumnat qualificat.
Si vas demanar unió d’aules hauràs de repetir aquests passos tants cop com grups tinguis units a l’aula. Recorda que has de seleccionar en cada pas sempre el grup que estàs exportant.
Pas 1.1. Des del Qualificador ves a Exporta > Exportar a SIGMA i selecciona la convocatòria a exportar.
Si selecciones Veure a SIGMA (1) se t’obrirà una pestanya nova amb la relació d’estudiants reals que hi ha a l’acta creada a Sigma però sense cap qualificació numèrica. Hi haurà qualificacions quan hagis realitzat el primer pas. Però aquí MAI s’han de posar qualificacions. Sempre a l’aula Moodle i que sigui el procés qui les traspassi.
Pas 1.2. Selecciona Exporta (2) i t’apareixerà una previsualització de les qualificacions que s’exportaran.
Alerta! Aquest llistat és una mostra perquè comprovis el format d’exportació de la nota final (1). És a dir, que el tipus de valor numèric és correcte. La relació d’estudiants que mostra pot NO coincidir amb els que realment consten a l’acta. Els estudiants que has de validar son els que es mostraran en el pas 1.4.
Pas 1.3. Selecciona Exporta (2) i t’apareixerà el missatge següent:
Si vas demanar unió d’aules, has de tornar a iniciar el procés seleccionant les convocatòries corresponents. Ho pots fer directament seleccionant “Tornar”.
Pas 1.4. Selecciona Continua i se t’obrirà una finestra emergent on es visualitzaran totes les notes tal i com es traspassaran a Sigma.
Alerta: comprova que l’acta que es mostra és la de la convocatòria que estàs traspassant. Si no ho és, selecciona la correcta des del desplegable (1).
Revisa les qualificacions i, si cal, modifica només les qualificacions descriptives en el cas de voler posar Matrícula d’honor (2) o No presentat. Consulta la Normativa acadèmica dels estudis per saber quan posar cada una d'aquestes notes (o consulta amb la coordinació/prefectura dels estudis).
No canviïs les qualificacions numèriques en aquest punt ja que no quedarien reflectides a Moodle i podria confondre l’estudiant. Si necessites canviar alguna qualificació torna al Qualificador, modifica la nota i inicia de nou el procés.
Pas 1.5. Un cop revisat, selecciona Desar al final de la pàgina.
Part 2. Traspassar les qualificacions a l’acta, tancar-la i signar-la electrònicament amb segell d’òrgan
Si vas demanar unió d’aules hauràs de repetir aquests passos per a cada grup inclòs en l’aula. Recorda seleccionar en cada pas sempre el mateix grup que estàs traspassant.
Pas 2.1. Torna a la pàgina principal de l’aula i selecciona l’opció Gestiona actes que trobaràs al bloc lateral dret Gestió i qualitat.
Pas 2.2. Selecciona l’acta clicant sobre la icona punter/fletxa que apareix a la primera columna. Si no t’apareix significa que no tens permisos per traspassar l’acta o que l’acta ja està tancada. Si no està tancada i creus que has de tenir privilegis per signar-la, contacta amb la Secretaria de la teva facultat per comprovar-ho. Quan la Secretaria t’atorgui els permisos, inicia de nou el pas 2 i t’apareixerà l’opció de seleccionar.
Si l’aula correspon a grups de docència compartida apareixerà la icona lupa al costat del seleccionador. Aquesta opció et permetrà veure les actes de tots els grups inclosos en aquesta aula virtual i l’estat en què està cadascuna de les seves actes.
Pas 2.3. Fes el traspàs a UAcadèmic (Sigma) clicant Acceptar.
Les qualificacions quedaran traspassades a l’acta corresponent de Sigma.
Pas 2.4. Selecciona Tancar l’acta d’examen per fer el tancament i signatura electrònica amb segell d’òrgan de l’acta.
T’apareixerà el següent missatge:
Pas 2.5. Selecciona Acceptar i t’apareixerà una nova pantalla amb diferents opcions. No has de seleccionar-ne cap. Només cal que escullis si realment vols Tancar Acta o Cancel·lar el procés de tancament.
Si selecciones Cancel·lar el procés de tancament podràs iniciar de nou el procés i fer les modificacions que faci falta.
Si selecciones Tancar acta, l’acta es tancarà i es signarà electrònicament.
En la llista d'actes podràs comprovar que ja està tancada.
Pas 2.6. Seguidament rebràs un correu electrònic confirmant el tancament i signatura electrònica amb segell d’òrgan. Si l’acta té més d’un/a professor/a responsable de traspassar, tancar i signar, cadascun d’ells rebrà el correu electrònic notificant-li que aquesta acta ja està tancada i signada i, per tant, ningú més podrà fer el tancament.
Part 3. Comprovar les qualificacions a l’acta
Si vols validar com ha quedat l’acta definitiva, selecciona l’opció Consulta actes del bloc lateral Gestió i qualitat de l’aula virtual.
Es generarà un document amb el detall i resum de les actes traspassades.
En el cas de docència compartida, podràs veure el detall de l’acta de cada grup.
Annex
Per si de cas no ha quedat tot prou clar, adjuntem aquesta síntesi del nou procediment d’entrada de notes i traspàs d’actes que ha preparat en Pau Casanyas:
- Entrar a l’aula Moodle i anar a Qualificacions. La nota que voleu que surti a l’acta ha d’estar a l’última columna Total del curs.
- Clicar a la pestanya Exporta i després clicar a la pestanya Exporta a Sigma.
- Clicar al botó Exporta . Es genera una “pre-acta” i després apareix el missatge: “Les qualificacions han estat traspassades correctament”. Alerta: el procés encara no s’ha acabat!
- Prémer sobre el botó Exporta i esperar una estona, fins que aparegui la “pre-acta” de Sigma. Revisar les notes de la “pre-acta” i, si escau, rectificar-les. Les matrícula d’honor i els no presentat no s’exporten automàticament des del Moodle. Cal entrar-los ara a la “pre-acta” (per a cada cas, hi ha un desplegable).
- Prémer el botó Desar i esperar una estona, fins que la pantalla queda grisa. Anar al capdavall. Surt un avís que l’acta s’ha generat satisfactòriament. Prémer el botó Acceptar.
- Tornar a la pàgina principal de l’aula virtual i, dins del menú Gestió i qualitat, seleccionar l’opció Gestiona actes.
- Prémer la icona de la fletxa (icona punter de selecció) que apareix a l’esquerra de la convocatòria i, posteriorment, el botó Acceptar a la part inferior de la pantalla. Un cop fet això, apareixerà el missatge “El traspàs de qualificacions a l’acta s’ha realitzat sense incidències”
- Selecciona l’opció Tancar l’acta d’examen per deixar signada i tancada l’acta. Rebràs un correu confirmant el tancament.
- Per comprovar com ha quedat l’acta, s’ha de tornar a la pàgina principal de l’aula virtual i, dins del menú Gestió i qualitat, seleccionar l’opció Consulta actes.