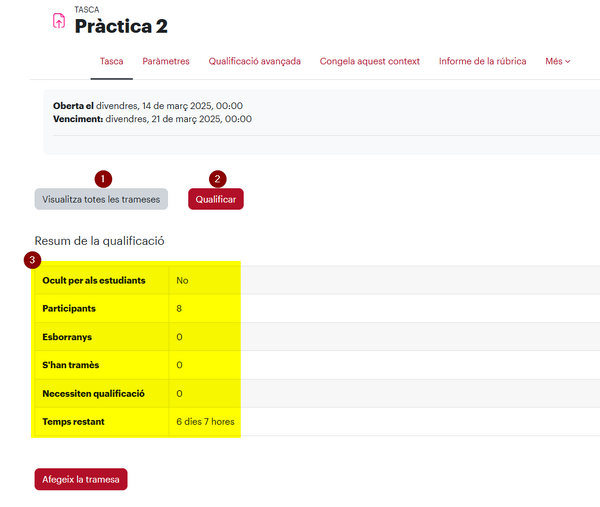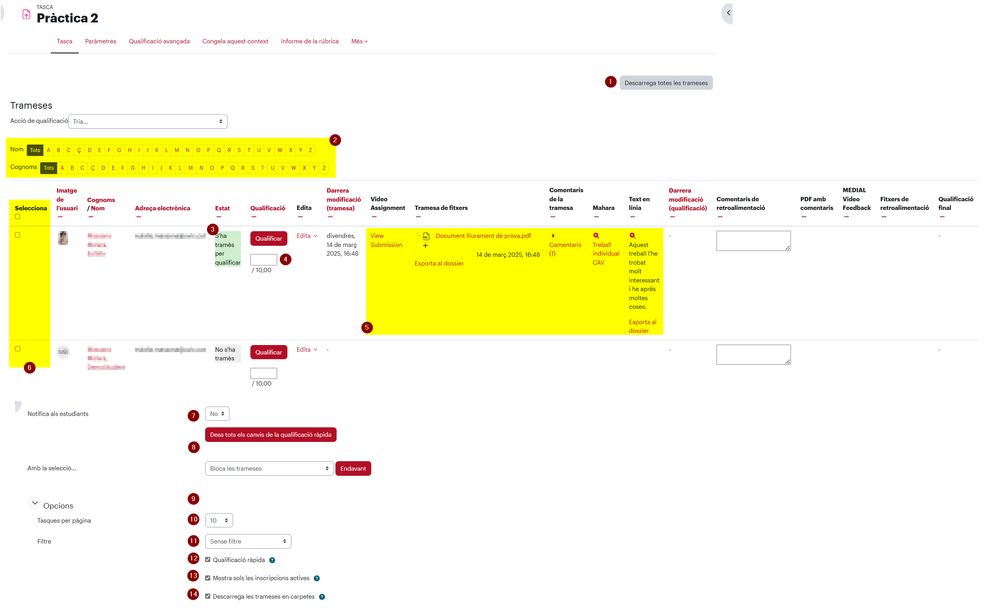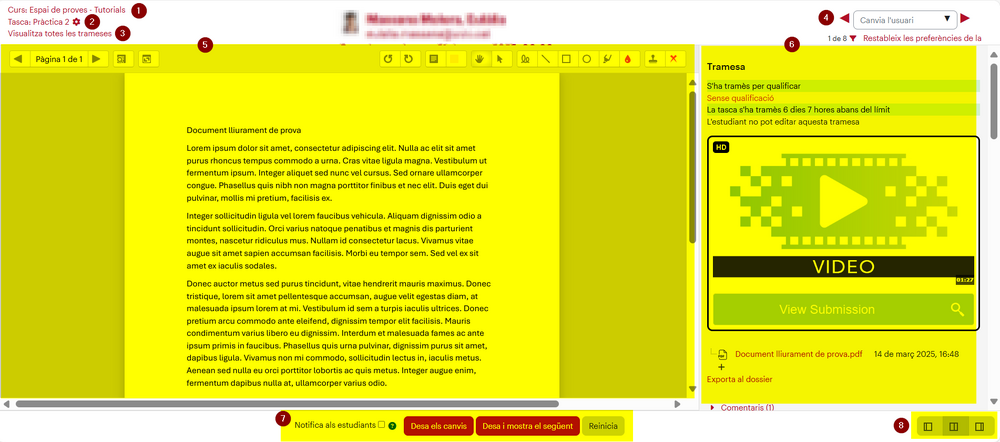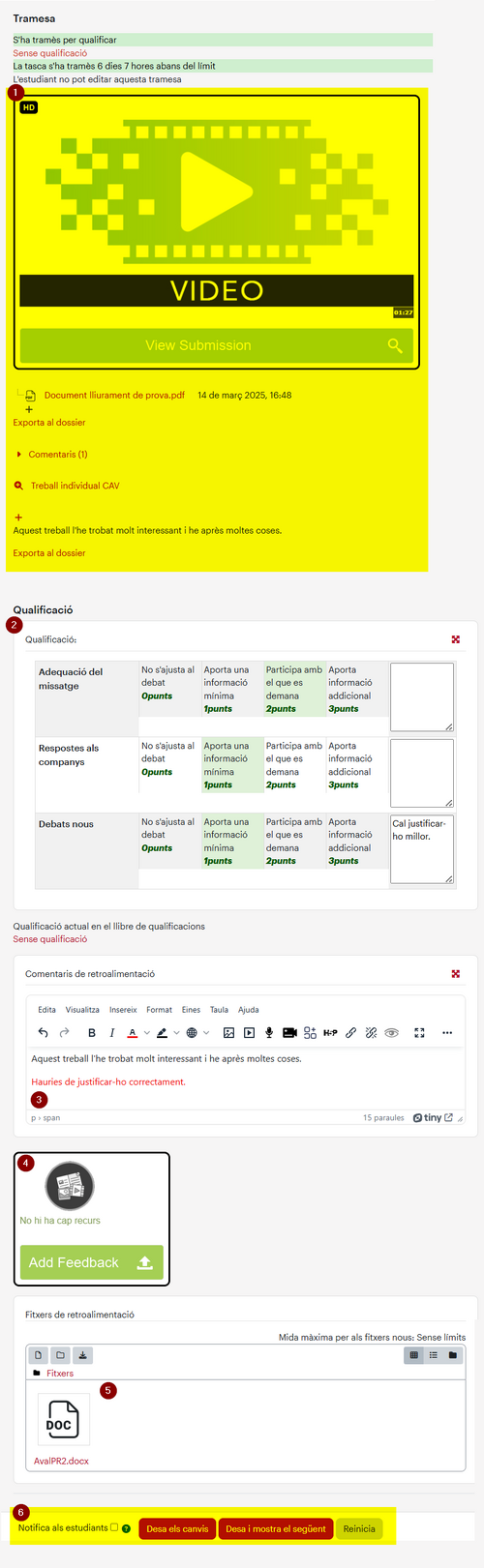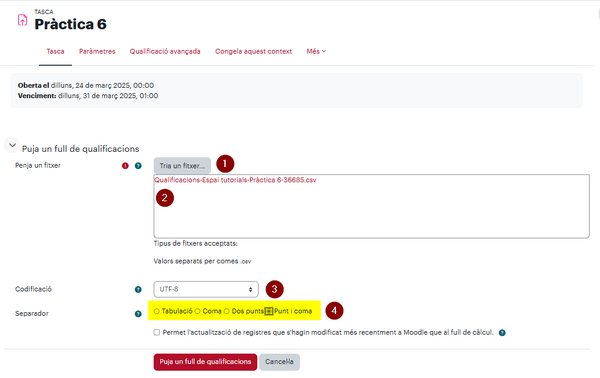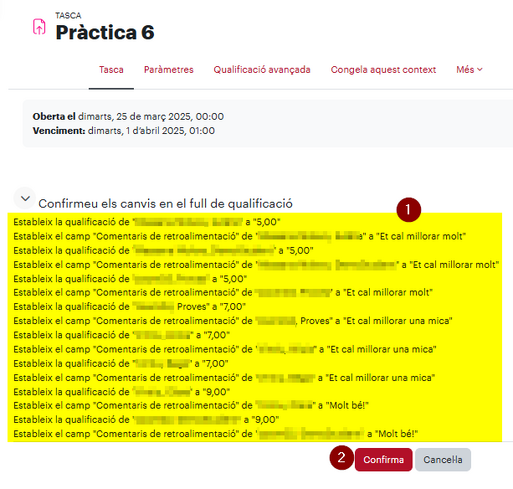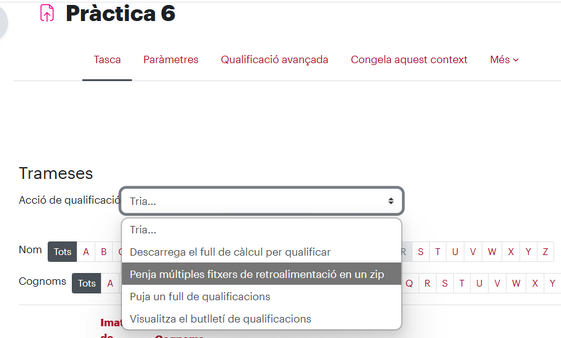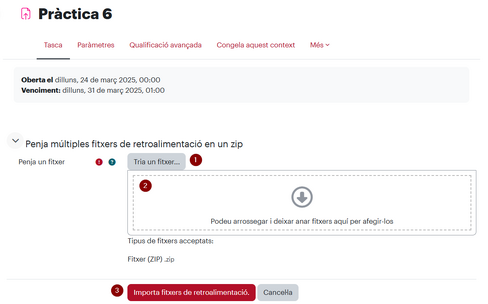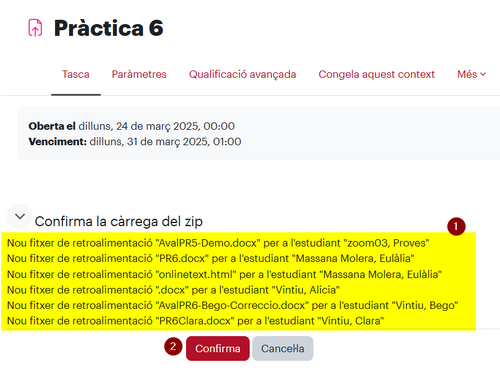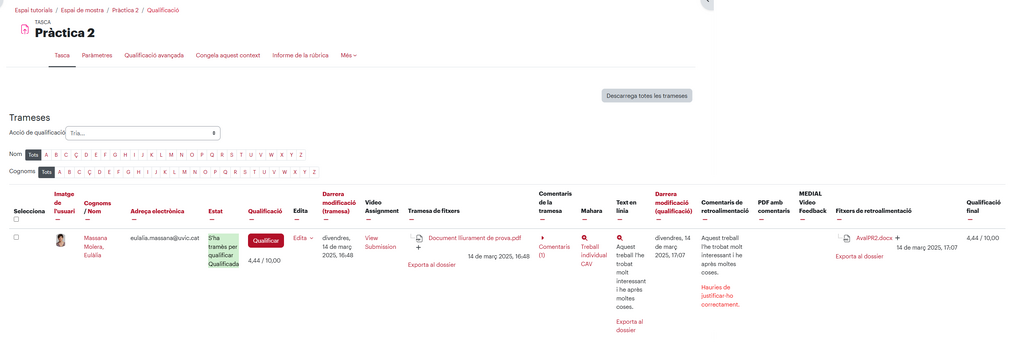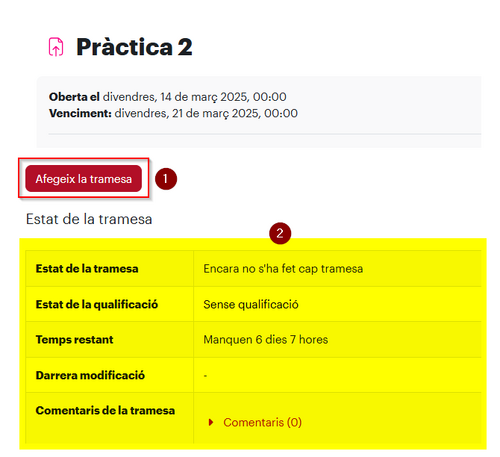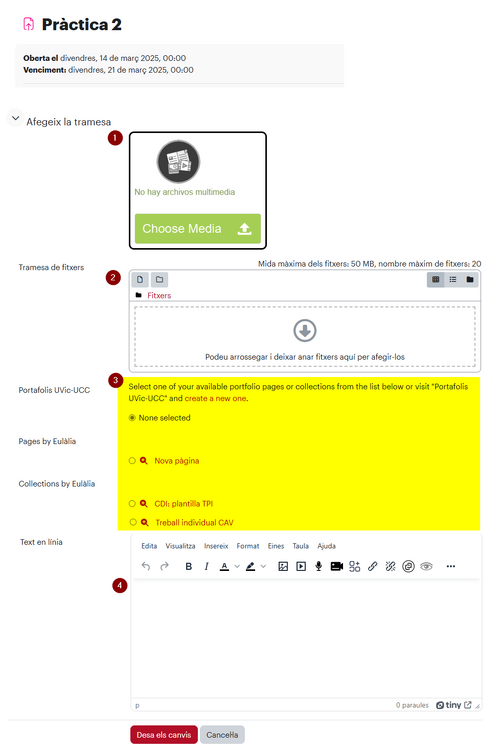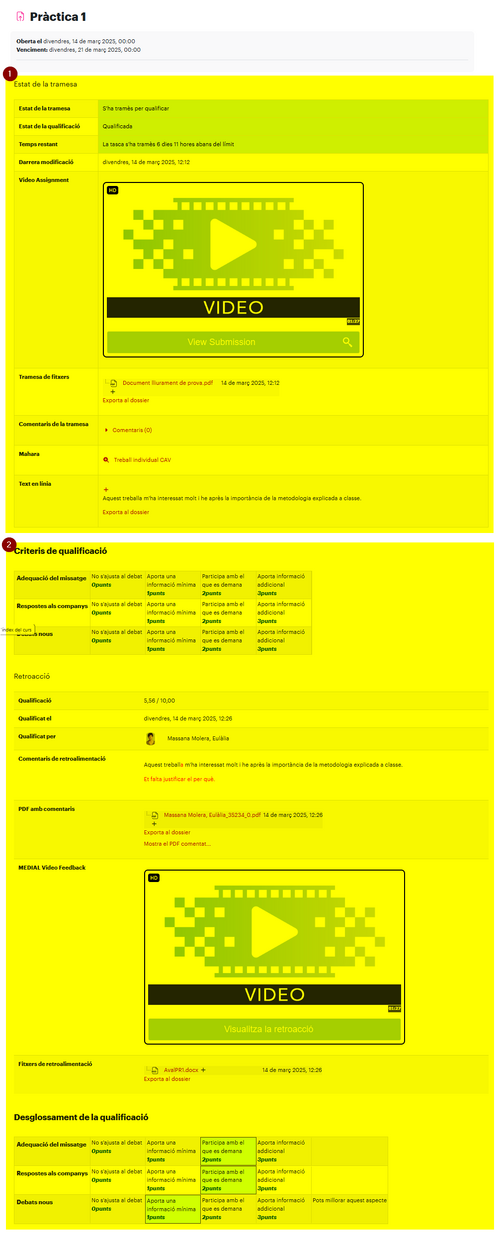Retroacció de la tasca: diferència entre les revisions
De Recursos docents
Cap resum de modificació |
Cap resum de modificació |
||
| (16 revisions intermèdies per 2 usuaris que no es mostren) | |||
| Línia 1: | Línia 1: | ||
{{Template:MoodleAvaluacio}} | {{Template:MoodleAvaluacio}} | ||
=== Què és === | === Què és === | ||
[[Fitxer:Captura de pantalla 2025-02-27 131527.png]] | [[Fitxer:Captura de pantalla 2025-02-27 131527.png]]Quan els estudiants lliuren un treball a través d'una [[Tasca|tasca de Moodle]], el professorat pot fer la revisió d'aquest en la mateixa plataforma. Tant la nota (que s'incorpora automàticament en el qualificador) com els comentaris/fitxers que pot enviar per cada treball és el que anomenem Retroacció. | ||
Quan els estudiants lliuren un treball a través d'una [[Tasca|tasca de Moodle]], el professorat pot fer la revisió d'aquest en la mateixa plataforma. Tant la | |||
=== Què podem fer === | === Què podem fer === | ||
Les opcions de retroacció d'una tasca dependran del que hauràs configurat en els apartats de [[Tasca|tipus de tramesa]] (el que els estudiants lliuren) i [[Tasca|tipus de retroacció]] (com el professorat fa l'avaluació i retorn a l'estudiant) quan hagis donat d'alta la tasca. | |||
Utilitzarem un exemple on es permet tots els tipus de tramesa (1) i tots els tipus de retroacció (2). | |||
[[Fitxer:OpcionsTramesaRetroaccioTascaMoodle.png|center|miniatura|800x800px]] | |||
==== Visualització ==== | |||
Quan entres de nou a la tasca pots visualitzar les trameses (1), qualificar-les (2) i veure el resum de l'estat dels lliuraments i qualificació (3). | |||
[[Fitxer:VisualitzacioProfessoratTascaMoodle.png|center|miniatura|600x600px]] | |||
En la visualització de les trameses, pots: | |||
# Descarregar tots els fitxers lliurats en les trameses (no es poden descarregar ni els lliuraments en Mahara ni els de vídeos de Medial). | |||
# Filtrar els lliuraments pel nom i/o cognom d'estudiant. | |||
# Consultar l'estat de la tramesa. | |||
# Fer una avaluació ràpida (no està disponible si has configurat una rúbrica o una guia d'avaluació com a mètode d'avaluació). | |||
# Consultar i/o descarregar tot el que ha lliurat l'estudiant, inclòs el comentari del lliurament (que pots respondre en aquesta mateixa visualització). | |||
# Seleccionar tots o algun dels lliuraments. | |||
# Seleccionar si notificar o no als estudiants si has fet l'avaluació ràpida. | |||
# Desar les qualificacions ràpides que hagis fet. | |||
# Amb les trameses que hagis seleccionat: bloca/desbloca la tramesa, envia un missatge, descarregar les trameses, revertir a esborrany, suprimir la tramesa, concedir una pròrroga a l'estudiant o enviar fitxers de retroalimentació. | |||
# Definir quantes trameses vols veure per pàgina en aquesta visualització. | |||
# Filtrar per si les trameses estan fetes o no, si estan en estat d'esborrany, si necessiten qualificació o si tenen pròrroga concedida. | |||
# Activar l'edició ràpida en aquesta visualització. | |||
# Mostrar només els estudiants amb inscripció activa. | |||
# Indicar que la descàrrega de fitxers (1) es faci en carpetes separades. | |||
. | |||
[[Fitxer:VisualitzTramesesTascaMoodle n.png|center|miniatura|1000x1000px]] | |||
En la visualització de les trameses pots accedir a altres accions de qualificació (1): descarregar/carregar un full càlcul per poder fer l'avaluació fora de línia, pujar un sol fitxer amb les retroaccions per tots els estudiants i anar al qualificador. | |||
Per cada estudiant pots editar una qualificació ja feta, concedir una pròrroga a l'estudiant o revertir la seva tramesa a esborrany (2), per a que la pugui modificar. | |||
[[Fitxer:VisualitzTramesesTascaMoodle-desplegables.png|center|miniatura|495x495px]] | |||
==== Qualificació ==== | |||
===== Entorn de qualificació ===== | |||
Quan entres en la qualificació d'un estudiant pots: | |||
# Tornar a la pàgina principal del curs. | |||
# Anar als paràmetres de configuració de la tasca. | |||
# Accedir a la visualització de les trameses. | |||
# Navegar per la llista d'estudiants o seleccionar-ne un de concret. | |||
# Fer anotacions en pdf sobre el treball de l'estudiant (si no ha lliurat un pdf, aquest espai estarà en blanc però s'hi podran fer notes i comentaris igualment). | |||
# Consultar els fitxers i comentaris de l'estudiant i fer-ne l'avaluació. | |||
# Marcar si vols notificar a l'estudiant de que ha estat avaluat quan desis aquesta retroacció. Pots també desar-la i passar a la següent o reiniciar-la. | |||
# Definir com vols veure l'espai d'avaluació i retroacció: el pdf per fer els comentaris, els fitxers i comentaris de l'estudiant i fer-ne l'avaluació i l'entorn per fer-ne l'avaluació, o ambdós. | |||
[[Fitxer:QualificacioTascaMoodle01.png|center|miniatura|1000x1000px]]Les opcions disponibles per fer comentaris al pdf són: | |||
Editar el color de l'anotació | # Crear un comentari flotant. Això permetrà fer comentaris molt interactius i accessibles. | ||
# Editar el color del comentari. | |||
# Escriure i editar en mode bolígraf. | |||
# Creació d'una línia. | |||
# Creació d'un rectangle. | |||
# Subratllar el que vulguem destacar. | |||
# Editar el color de l'anotació. | |||
# L'opció de ficar un segell. | |||
# Seleccionar quin segell es vol utilitzar. | |||
[[Fitxer:2025-02-28 11 02 43-Clipboards.png|miniatura|449x449px|center]]Això generarà un pdf diferent que l'estudiant podrà descarregar. | |||
En l'espai per consultar els fitxers i comentaris de l'estudiant i fer-ne l'avaluació, primer veuràs tots els lliurament que ha fet l'estudiant (1) i a continuació totes les possibilitats que hagis configurat per fer la retroacció: | |||
2. Rúbrica. Cal que cliquis sobre el nivell que consideres que ha aconseguit l'estudiant per cada criteri i, si escau, facis un comentari al criteri. | |||
3. Comentaris: si en la configuració has marcat que sí a incloure els comentaris intercalats, en aquest camp s'inclourà el text en línia de l'estudiant i podràs editar-lo (afegint color, imatges o qualsevol element que et permeti l'[[editor TinyMCE]]). | |||
4. Enregistrar o enllaçar un vídeo de [[Medial: el nostre gestor de vídeos|Medial]]. | |||
5. Adjuntar un fitxer que tinguis en el teu ordinador. | |||
[[Fitxer: | 6. Marcar si vols notificar a l'estudiant de que ha estat avaluat quan desis aquesta retroacció. Pots també desar-la i passar a la següent o reiniciar-la. | ||
[[Fitxer:RetroaccioProfessoratTascaMoodle n.png|miniatura|center|1621x1621px]] | |||
===== Full de qualificació fora de línia ===== | |||
Per la qualificació amb un full de qualificació fora de línia''',''' primer t'has de descarregar el full de càlcul de base des de la visualització de les trameses de la tasca.[[Fitxer:2025-03-05 09 58 28-Clipboard.png|miniatura|725x725px|center]] | |||
Si et cal, separa el contingut del fitxer descarregat en columnes. Omple les columnes "Nota" i "Comentaris de retroalimentació". | |||
[[Fitxer:EditaFullCalcul-en-liniaRetroaccioTascaMoodle.png|center|miniatura|1000x1000px]] | |||
Desa el fitxer amb el mateix format que s'ha descarregat (csv). | |||
Torna a la visualtizació de les trameses dels estudiants i tria l'opció "Puja un full de qualificacions".[[Fitxer:2025-03-05 11 21 14-Clipboard.png|miniatura|440x440px|center]] | |||
Tria (1) o arrossega el fitxer (2), assegura't del que té el format correcte (3), selecciona el tipus de separador de les dades (4) i envia'l.[[Fitxer:2025-03-05 11 34 25-Clipboard.png|miniatura|600x600px|center]]Confirma els canvis que vols incorporar i envia el fitxer. | |||
[[Fitxer:ConfirmarRetroaccioFullCalcul-en-liniaRetroaccioTascaMoodle.png|center|miniatura|513x513px]] | |||
===== Penja múltiples fitxers de retroalimentació en un zip ===== | |||
Si per fer la retroacció vols adjuntar un fitxer diferent per cada estudiant, els pots carregar tots de cop. | |||
Primer descarrega tots els lliuraments dels estudiants des de la vista de tramesa. | |||
Fes la revisió dels treballs mantenint el nom dels fitxers descarregats. | |||
Comprimeix en un fitxer .zip les retroaccions a carregar. | |||
Selecciona ''Penja múltiples fitxers de retroalimentació en un zip'' en la vista de tramesa. | |||
[[Fitxer:SeleccioOpcioCarregarRetroaccioMoodle.png|center|miniatura|561x561px]] | |||
Selecciona o arrossega el fitxer .zip amb les retroaccions. | |||
[[Fitxer:ImportarFitxerRetroalimentacioTascaMoodle01.png|center|miniatura|488x488px]] | |||
Revisa els documents que es penjaran a cada estudiant (1) i confirma l'acció (2). | |||
[[Fitxer:ImportarFitxerRetroalimentacioTascaMoodle02.png|center|miniatura|500x500px]] | |||
[[Fitxer: | ==== Revisió de les retroaccions ==== | ||
Quan la retroacció estigui feta, pots consultar tots els detalls entrant de nou a la visualització de les trameses. | |||
[[Fitxer:VisualitzTramesesCorregidesTascaMoodle.png|center|miniatura|1020x1020px]] | |||
=== Estudiant === | |||
Quan l'estudiant entra a la tasca, té la possibilitat d'afegir la tramesa (1) i de consultar l'estat del seu lliurament. | |||
[[Fitxer:LLiuramentEstudiantTascaMoodle01 n.png|center|miniatura|500x500px]] | |||
En una sola pàgina pot: | |||
[[ | # Carregar i/o enregistrar un vídeo de [[Medial: el nostre gestor de vídeos|Medial]]. | ||
# Adjuntar un fitxer | |||
[ | # Enllaçar amb una pàgina o col·lecció del [[portafolis Mahara]]. | ||
# Escriure un text en línia, amb totes les possibilitats que ofereix l'[[editor TinyMCE]]. | |||
[[Fitxer:2025-03-14 18 38 02-LLiuramentEstudiantTascaMoodle02 n.png|center|miniatura|752x752px]] | |||
Amb l'avaluació i retroacció feta, l'estudiant pot consultar tots els detalls de la seva tramesa (1) i les diferents retroaccions del professorat (2). | |||
[[Fitxer:VistaRetroaccioEstudiantTascaMoodle n.png|center|miniatura|1241x1241px]] | |||
=== Altres informacions i ajudes d'interès === | === Altres informacions i ajudes d'interès === | ||
Per més informació, consulta la pàgina de [https://docs.moodle.org/all/es/Actividad_de_Tarea l'activitat Tasca de Moodle] (moodle.org). | |||
__FORÇATAULA__ | |||
Revisió de 15:08, 26 març 2025
Què és
 Quan els estudiants lliuren un treball a través d'una tasca de Moodle, el professorat pot fer la revisió d'aquest en la mateixa plataforma. Tant la nota (que s'incorpora automàticament en el qualificador) com els comentaris/fitxers que pot enviar per cada treball és el que anomenem Retroacció.
Quan els estudiants lliuren un treball a través d'una tasca de Moodle, el professorat pot fer la revisió d'aquest en la mateixa plataforma. Tant la nota (que s'incorpora automàticament en el qualificador) com els comentaris/fitxers que pot enviar per cada treball és el que anomenem Retroacció.
Què podem fer
Les opcions de retroacció d'una tasca dependran del que hauràs configurat en els apartats de tipus de tramesa (el que els estudiants lliuren) i tipus de retroacció (com el professorat fa l'avaluació i retorn a l'estudiant) quan hagis donat d'alta la tasca.
Utilitzarem un exemple on es permet tots els tipus de tramesa (1) i tots els tipus de retroacció (2).
Visualització
Quan entres de nou a la tasca pots visualitzar les trameses (1), qualificar-les (2) i veure el resum de l'estat dels lliuraments i qualificació (3).
En la visualització de les trameses, pots:
- Descarregar tots els fitxers lliurats en les trameses (no es poden descarregar ni els lliuraments en Mahara ni els de vídeos de Medial).
- Filtrar els lliuraments pel nom i/o cognom d'estudiant.
- Consultar l'estat de la tramesa.
- Fer una avaluació ràpida (no està disponible si has configurat una rúbrica o una guia d'avaluació com a mètode d'avaluació).
- Consultar i/o descarregar tot el que ha lliurat l'estudiant, inclòs el comentari del lliurament (que pots respondre en aquesta mateixa visualització).
- Seleccionar tots o algun dels lliuraments.
- Seleccionar si notificar o no als estudiants si has fet l'avaluació ràpida.
- Desar les qualificacions ràpides que hagis fet.
- Amb les trameses que hagis seleccionat: bloca/desbloca la tramesa, envia un missatge, descarregar les trameses, revertir a esborrany, suprimir la tramesa, concedir una pròrroga a l'estudiant o enviar fitxers de retroalimentació.
- Definir quantes trameses vols veure per pàgina en aquesta visualització.
- Filtrar per si les trameses estan fetes o no, si estan en estat d'esborrany, si necessiten qualificació o si tenen pròrroga concedida.
- Activar l'edició ràpida en aquesta visualització.
- Mostrar només els estudiants amb inscripció activa.
- Indicar que la descàrrega de fitxers (1) es faci en carpetes separades.
.
En la visualització de les trameses pots accedir a altres accions de qualificació (1): descarregar/carregar un full càlcul per poder fer l'avaluació fora de línia, pujar un sol fitxer amb les retroaccions per tots els estudiants i anar al qualificador.
Per cada estudiant pots editar una qualificació ja feta, concedir una pròrroga a l'estudiant o revertir la seva tramesa a esborrany (2), per a que la pugui modificar.
Qualificació
Entorn de qualificació
Quan entres en la qualificació d'un estudiant pots:
- Tornar a la pàgina principal del curs.
- Anar als paràmetres de configuració de la tasca.
- Accedir a la visualització de les trameses.
- Navegar per la llista d'estudiants o seleccionar-ne un de concret.
- Fer anotacions en pdf sobre el treball de l'estudiant (si no ha lliurat un pdf, aquest espai estarà en blanc però s'hi podran fer notes i comentaris igualment).
- Consultar els fitxers i comentaris de l'estudiant i fer-ne l'avaluació.
- Marcar si vols notificar a l'estudiant de que ha estat avaluat quan desis aquesta retroacció. Pots també desar-la i passar a la següent o reiniciar-la.
- Definir com vols veure l'espai d'avaluació i retroacció: el pdf per fer els comentaris, els fitxers i comentaris de l'estudiant i fer-ne l'avaluació i l'entorn per fer-ne l'avaluació, o ambdós.
Les opcions disponibles per fer comentaris al pdf són:
- Crear un comentari flotant. Això permetrà fer comentaris molt interactius i accessibles.
- Editar el color del comentari.
- Escriure i editar en mode bolígraf.
- Creació d'una línia.
- Creació d'un rectangle.
- Subratllar el que vulguem destacar.
- Editar el color de l'anotació.
- L'opció de ficar un segell.
- Seleccionar quin segell es vol utilitzar.
Això generarà un pdf diferent que l'estudiant podrà descarregar.
En l'espai per consultar els fitxers i comentaris de l'estudiant i fer-ne l'avaluació, primer veuràs tots els lliurament que ha fet l'estudiant (1) i a continuació totes les possibilitats que hagis configurat per fer la retroacció:
2. Rúbrica. Cal que cliquis sobre el nivell que consideres que ha aconseguit l'estudiant per cada criteri i, si escau, facis un comentari al criteri.
3. Comentaris: si en la configuració has marcat que sí a incloure els comentaris intercalats, en aquest camp s'inclourà el text en línia de l'estudiant i podràs editar-lo (afegint color, imatges o qualsevol element que et permeti l'editor TinyMCE).
4. Enregistrar o enllaçar un vídeo de Medial.
5. Adjuntar un fitxer que tinguis en el teu ordinador.
6. Marcar si vols notificar a l'estudiant de que ha estat avaluat quan desis aquesta retroacció. Pots també desar-la i passar a la següent o reiniciar-la.
Full de qualificació fora de línia
Per la qualificació amb un full de qualificació fora de línia, primer t'has de descarregar el full de càlcul de base des de la visualització de les trameses de la tasca.
Si et cal, separa el contingut del fitxer descarregat en columnes. Omple les columnes "Nota" i "Comentaris de retroalimentació".
Desa el fitxer amb el mateix format que s'ha descarregat (csv).
Torna a la visualtizació de les trameses dels estudiants i tria l'opció "Puja un full de qualificacions".
Tria (1) o arrossega el fitxer (2), assegura't del que té el format correcte (3), selecciona el tipus de separador de les dades (4) i envia'l.
Confirma els canvis que vols incorporar i envia el fitxer.
Penja múltiples fitxers de retroalimentació en un zip
Si per fer la retroacció vols adjuntar un fitxer diferent per cada estudiant, els pots carregar tots de cop.
Primer descarrega tots els lliuraments dels estudiants des de la vista de tramesa.
Fes la revisió dels treballs mantenint el nom dels fitxers descarregats.
Comprimeix en un fitxer .zip les retroaccions a carregar.
Selecciona Penja múltiples fitxers de retroalimentació en un zip en la vista de tramesa.
Selecciona o arrossega el fitxer .zip amb les retroaccions.
Revisa els documents que es penjaran a cada estudiant (1) i confirma l'acció (2).
Revisió de les retroaccions
Quan la retroacció estigui feta, pots consultar tots els detalls entrant de nou a la visualització de les trameses.
Estudiant
Quan l'estudiant entra a la tasca, té la possibilitat d'afegir la tramesa (1) i de consultar l'estat del seu lliurament.
En una sola pàgina pot:
- Carregar i/o enregistrar un vídeo de Medial.
- Adjuntar un fitxer
- Enllaçar amb una pàgina o col·lecció del portafolis Mahara.
- Escriure un text en línia, amb totes les possibilitats que ofereix l'editor TinyMCE.
Amb l'avaluació i retroacció feta, l'estudiant pot consultar tots els detalls de la seva tramesa (1) i les diferents retroaccions del professorat (2).
Altres informacions i ajudes d'interès
Per més informació, consulta la pàgina de l'activitat Tasca de Moodle (moodle.org).